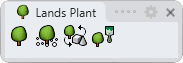Plant
The plant is the main element in a garden or landscape and the most important object in RhinoLands.
- Insert a plant
- Insert plants from points
- Insert plants from blocks
- Control points
- Options and parameters
- Edit options
- Graphical display
Insert a plant
After running the laPlant command, the Plant insert dialog box will appear. This dialog shows the basic options of the plant object in different tabs.
- Plant: Species, and Dimensions on the drawing.
- Format: Caliber and presentation mode of the plant species.
- Render: Parameters that define how the plant will be displayed in a render view.
Steps:
- Select a plant species from the list, under the Plant tab. Click on the Browse... button to select a new one from the Plant Database.
- Select the rest of insert parameters (Caliber, Presentation mode and Dimensions on the drawing) and click OK to close the dialog.
- Select the insert points in the model with a left click. A new plant species will be inserted for each click. You can modify the plant parameters while inserting them from the Edit panel, in the Properties section, under the Plant tab.
- Press ENTER, ESC or right-click to end the command.
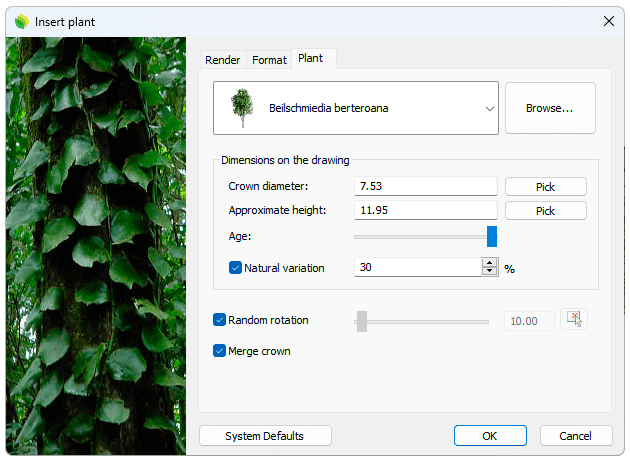 Insert dialog box for the Plant object
Insert dialog box for the Plant object
Insert plants from points
 left click
left clickAfter running the laPlant >FromPoints command, the plant insert dialog box will appear. This dialog shows the basic options of the plant object as described before.
Steps:
- Select a plant species from the list, under the Plant tab. Click on the Browse... button to select a new one from the Plant Database.
- Select the rest of insert parameters (Caliber, Presentation mode and Dimensions on the drawing) and click OK to close the dialog.
- Select the point objects in the model where you want to place the plants.
- Press ENTER, ESC or right-click to end the command.
Insert plants from blocks
 left click
left clickAfter running the laPlant > FromBlocks command, the plant insert dialog box will appear. This dialog shows the basic options of the plant object as described before.
Steps:
- Select a plant species from the list, under the Plant tab. Click on the Browse... button to select a new one from the Plant Database.
- Select the rest of insert parameters (Caliber, Presentation mode and Dimensions on the drawing) and click OK to close the dialog.
- Select the Replace option in the command line to decide whether you want to keep the blocks or not.
- Select a block instance in the model to be replaced with a plant.
- Press ENTER, ESC or right-click to end the command.
All block instances of the same block definition will be replaced by the selected plant species.
Control Points 
Plants have one single control point, situated at the lower center point of the object.
Plant control points are automatically enabled when selecting plants one by one. To turn one ore more Plant object control points on just select the plants and run the PointsOn command (or press F10). To turn the points off, press ESC button or run the PointsOff command.
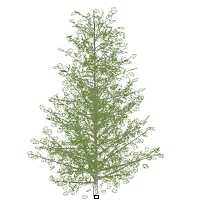 Control points on Plants
Control points on Plants
Options and parameters
The plant insert options and parameters are divided in different tabs, and are available from different dialogs:
- Plant insert dialog box (only available when inserting new plants).
- Properties area in Edit Panel.
- Object Properties dialog.
- Properties Explorer dialog.
General
General attributes for the plant object.
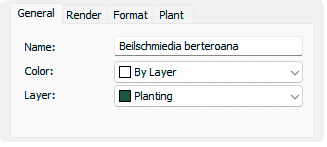 General plant tab
General plant tab
- Name: Plant object title.
- Color: Defines the color for plants on a 2D display.
The color can either inherit the color of its layer, parent, or material, or be set as a custom color. - Layer: Layer name where the plant object is located.
NoteFields changed from this tab override the attributes for the selected plant objects. To change the plant name, color or layer for all those of the same species, modify it from the General tab in Plant Edit Species dialog.
Plant
Species and Dimensions settings.
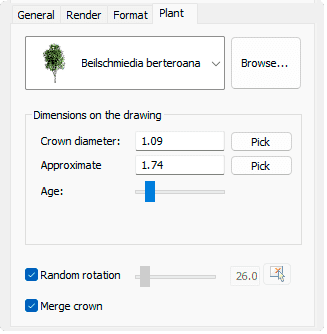 Plant tab
Plant tab
- Species: Name of the selected plant species. The combo displays a list of the different plant species that have been already inserted in the current model.
You can select a plant species from that list to change it, or choose a new one from the Plant Database after clicking the Browse... button. - Dimensions on the drawing:
- Crown diameter
- Approximate height
- Age slider
- Random rotation: When enabled, this option sets a random rotation of plants. When disabled, you can specify a specific angle of rotation for each plant. The angle of rotation is measured from the plant vertical axis.
- Merge Crown: When enabled, this option automatically merges the crown boundaries of plants of the same species that touch each other.
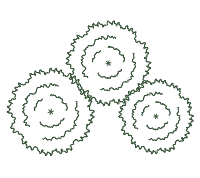
|
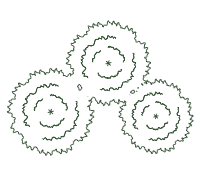
|
| Merge crowns disabled | Merge crowns enabled |
The minimum and maximum plant height values (plant age) are defined by each plant species properties and can be edited from the plant species Properties dialog, available from the Plant Database.
Format
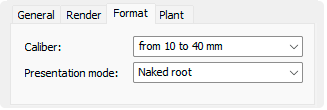 Format plant tab
Format plant tab
- Caliber: dimensions of the plant species bark. There are some range of values available that go from 10 to 130 mm, but you can type any other value.
- Presentation mode: there are three types of presentation modes available, but you can type new ones.
- Naked root
- Root ball
- Container
Render
This tab determines how the plant object will be displayed in a render view. This tab is only visible when the plants 3D display is set to Realistic in the document properties.
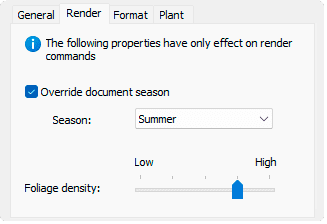 Render plant tab
Render plant tab
- Season: when the Override document season box is checked, the user can choose in which season the plants will be rendered, choosing from the 7 values available: Early spring, Spring, Late spring, Summer, Late summer, Autumn, Winter...
- Foliage density: the plants will be rendered with more or less leaves depending on the level chosen.
Edit options
These are the edit options for the plant object, available in the Edit area of the Edit panel:
 Update
Update- Copy properties from another object.
- Adjust
- Don't adjust to terrain
- Plant
 Edit species
Edit species Label (this command only appears when the plant has no label assigned)
Label (this command only appears when the plant has no label assigned) Label linking (this command only appears when the plant has no tag assigned)
Label linking (this command only appears when the plant has no tag assigned) Identify label (this command only appears when there is a plant tag referencing this plant in the model)
Identify label (this command only appears when there is a plant tag referencing this plant in the model) Insert photo
Insert photo
Plant graphical display
RhinoLands offers different simultaneous 2D and 3D displays of plants on the drawing, with the purpose of handling plants from different conceptual levels. The Plant representation display can be changed in the Document properties.
Plant 2D display

|
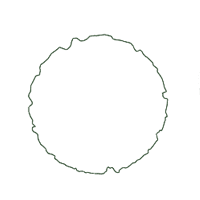
|
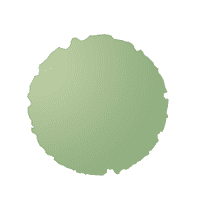
|
| Setting out symbol | Crown | Crown with hatch enabled |
Plant 3D display

|

|

|

|
| Realistic | Detailed | Conceptual | Elevations |
 left click
left click