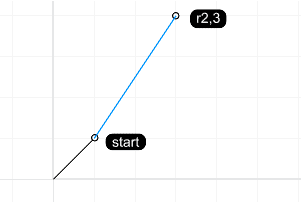Construction planes
Normally, dragging the mouse moves the cursor on the construction plane in the active viewport. Simply move the cursor to another viewport to change the construction plane.
Use construction planes
A construction plane is like a tabletop that the cursor normally moves on. The construction plane has an origin, x and y axes, and a grid. The construction plane can be set to any orientation, and each viewport’s construction plane is independent of those in other viewports.
RhinoLands standard viewports come with construction planes (World Top, Right, and Front) that correspond to the viewport. The default Perspective viewport, however, uses the world Top construction plane, which is the same construction plane that is used in the Top viewport.
The construction plane grid lies on the construction plane. The dark red line represents the construction plane x axis. The dark green line represents the construction plane y axis. The red and green lines meet at the construction plane origin.
The arrow icon in the lower left corner of each viewport displays the direction of the world x, y, and z axes. The arrows move to show the orientation of the world axes when you rotate a view.
The construction plane can be set to any orientation using the CPlane command.
Cartesian coordinates
When prompted for a point, you can click the mouse in a viewport to define the point coordinates or you can or type the coordinates in several ways:
Construction plane coordinates
When RhinoLands prompts you for a point, if you type x and y Cartesian coordinates, the point will lie on the construction plane of the current viewport.
Use 2-D construction plane coordinates
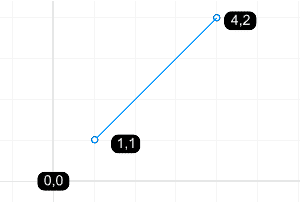
Use 3-D construction plane coordinates
There are no spaces between the coordinate values.
Note
- If you type only x and y coordinates, the point will lie on the construction plane of the active view.
- When you omit the z coordinate, it is automatically set to 2,-11 (2,-11,0)
- 0 (zero) is a shortcut for 0,0.
World coordinates
RhinoLands contains one world coordinate system. The world coordinate system cannot be changed. When Rhino prompts you for a point, you can type coordinates in the world coordinate system.
Use 2-D world coordinates
Use 3-D world coordinates
There are no spaces between the coordinate values.
Note
w0 is a shortcut for w0,0.
Relative coordinates
RhinoLands remembers the last point used, so you can enter the next point relative to it. Relative coordinates are useful for entering a list of points where the relative locations instead of absolute locations of the points are known. Use relative coordinates to locate points according to their relationship to the previous active point.
Use relative coordinates
Example: Use relative coordinates to draw a line.
- Start the Polyline command.
- At the Start of polyline… prompt, click to place the end of the first segment of the polyline.
- For the Next point of polyline… prompt, type r2,3 and press Enter.
The line is drawn to a point 2 units in the x direction and 3 units in the y direction from the last point.