Document Properties
The document properties only affect the current document and they are available from two different places:
- Edit Panel > Properties area (when no object is selected)
- Document Properties command (Standard Bar) > LandsDesign.
The document properties are arranged in different tabs (in the Edit panel) or sections (in Rhino Document Properties):
Viewport
This section lets you choose the Lands objects 2d or 3d display mode in the model. The Toggle 2D/3D command on the Standard bar is a shortcut to this option.
Plants objects allow a variety of display modes for each case. See Plant graphical Displays.
2D plant display modes:
- Setting out symbols
- Crown drawings
- Hatches: The enabling or disabling of hatches from Document Properties applies to all plant species in the document.
Note: To alternate between plants with and without hatch in the drawing, ensure that the Hatch box is activated in the document properties. Then, manage visibility by species using the edit area of the Edit panel.
3D plant display modes:
- Elevations
- Conceptual
- Detailed
- Realistic
- Billboards: When the Plant 3D display is set to Billboard, the 3D plants are replaced by billboard representations according to the distance they are from the viewer position.
The billboard representation has no effect on render views.
![]() Sync All Viewports: Synchronize the display mode across all file viewports.
Sync All Viewports: Synchronize the display mode across all file viewports.
Reminder: Sync All Viewports checkbox also affects Layout details since they are also a type of viewport. Keep this checkbox disabled if you do not want the same plant display to maintain independent plant display modes for different viewports in the model.
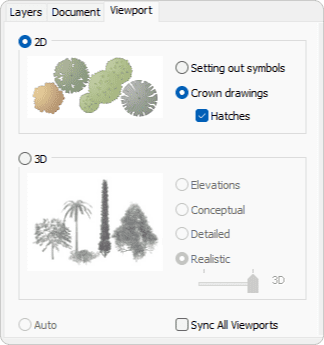
Viewport Properties tab in the Edit Panel
Layers
This tab shows the list of different Lands element types and the layer where they are created when they are being inserted in the model. When a new object type (plant, terrain, Sprinkler, etc..) is inserted for the first time, a new layer is created for that object, and the Layer Edit Button switches from  to
to  .
.
 The object will be generated in the indicated layer. When the layer is set to None, the object is created in the current Layer.
The object will be generated in the indicated layer. When the layer is set to None, the object is created in the current Layer. The object will be generated into a new layer created automatically according to the Layer settings in the Lands Options dialog. The name and color of the new layer can be edited there. (If the button next to each object type is unchecked, the object will be created in the current layer.)
The object will be generated into a new layer created automatically according to the Layer settings in the Lands Options dialog. The name and color of the new layer can be edited there. (If the button next to each object type is unchecked, the object will be created in the current layer.)
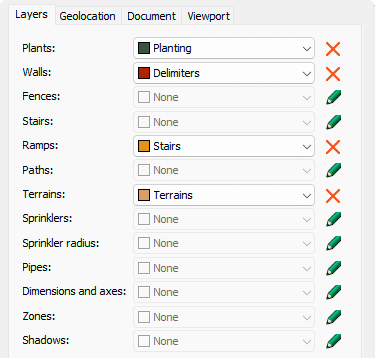
Layers tab in the Edit Panel
Geolocation
This tab lets you define the model's drawing coordinate origin (0,0,0) in latitude, longitude, and elevation. It can also be edited using the EarthAnchorPoint command, or from the Rhino Document Properties > Location (in Rhino Options dialog).
New documents have no specific location defined and they get one when importing a terrain with the laEarthScan command, or when editing the geolocation values manually.
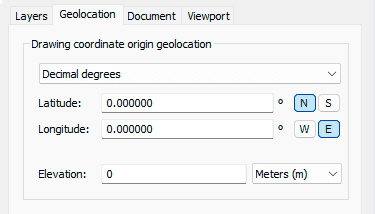
Geolocation tab in the Edit Panel
Document
The render properties determine the way the vegetation species will be rendered.
Season: It defines the current season for the document. Plants will be rendered according to this season unless they have a different one set by each element.
Render plants as seen in the viewport: plants will be rendered according to the global season set in the file or to the vegetation elements in the model.
Generate very detailed plants for the render: Set the detail level for plants for rendering.
Assign texturized materials to Lands objects when creating them: When inserting Lands objects, a texture will be assigned to them as a material based on the object type, ready for rendering.
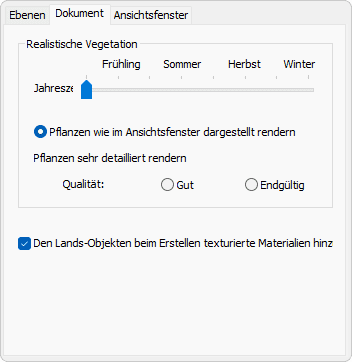
Document Properties tab in the Edit Panel