Lands Design Options
Lands Design allows you to customize how the application works by changing a series of options or preferences.
These option settings affect every Lands document when the program is launched.
After running the laOptions command, the Lands Design Options dialog box will appear with different tabs. Each tab displays a section with the available settings:
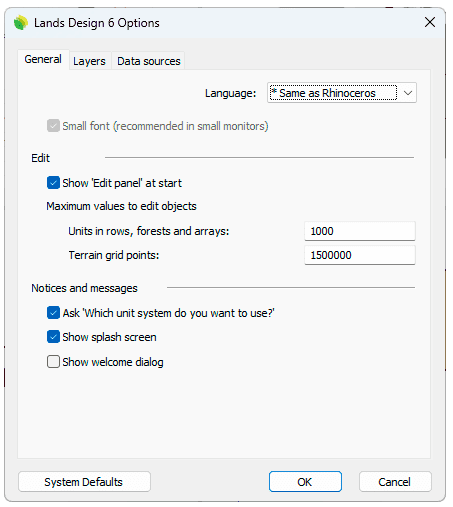
Lands Design Options dialog box, General tab
General
The general tab is divided in three sections:
- Language: You can select the language of the Lands Design interface from the languages that Rhino has installed in the computer. Lands Design is available in 6 languages: English, French, German, Italian, Spanish and Chinese (simplified). Restart Lands Design after changing the language.
- Edit: Some modifications that affect the edition of objects can be applied:
- Auto-update: Enables or disables the automatic update of the Lands Design objects on the drawing.
- Show Edit panel at start: you can choose whether or not to open the Edit Panel every time Lands Design starts.
- Maximum values to edit objects: set the maximum units in rows, forests and arrays. Set also the maximum number of grid points in terrains.
- Notices and messages: Select whether you want or not to see the "Welcome dialog", the "Splash screen" or to be asked about "Which unit system do you want to use" when Lands Design starts.
Layers
This tab sets the name and color of the layers that Lands Design will create for each type of object when they are inserted in the model, and there is no layer assignment yet in the Document Properties (Rhino Options > Document Properties > Lands Design > Layers) for that object type.
When the button next to each object type is unchecked, the Lands element will be created in the layer assigned according to the Document Properties.
The object-layer associations set in the current drawing can be also checked in the Layers tab, in the Document Properties at the bottom of the Edit panel.
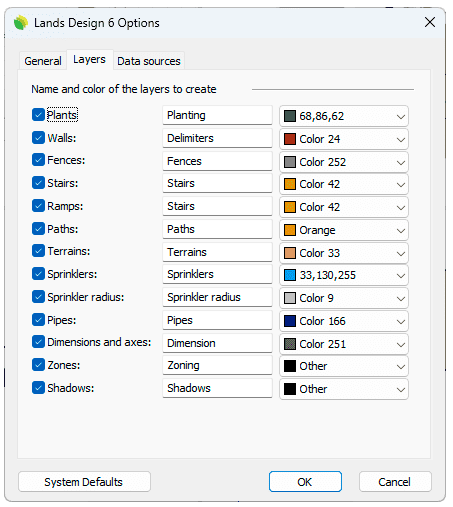
Lands Design Options dialog box, Layers tab
Data Sources
Urban furniture blocks
This tab helps you manage the directories where the Lands blocks and other blocks are stored.
Click on the New... button to open the data source dialog and create a new directory. Choose the name and location of the directory.
Click on the Change... button to edit the directory name and location, and the Delete... button to remove it from the list.
Centralized content folder
This option lets you select a shared folder in a network path in order to share contents (plant textures, photos, database changes) with other members of your team. If this path is blank, lands will create the contents locally for the current PC.
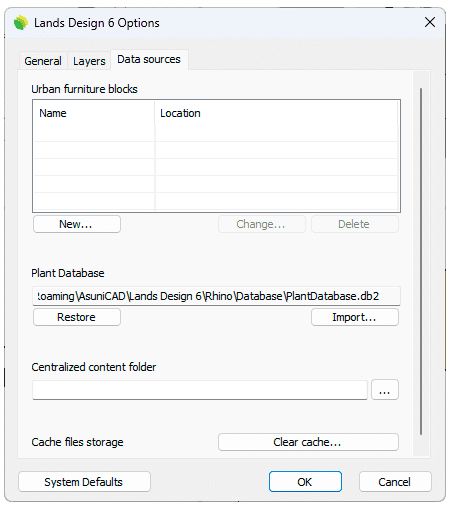
Lands Design Options dialog box, Data Sources tab
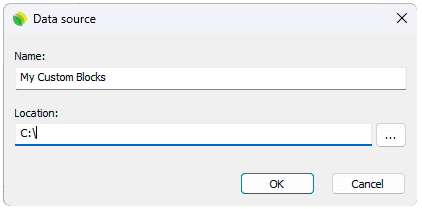
Data source dialog
Lands Design Options in Rhino Options
Lands Design options are also available from: