Interface Overview
Reminder
RhinoLands operates as a standalone software and integrates seamlessly with Rhinoceros. When launching RhinoLands independently, you experience the interface shown below. However, if you choose to run Rhinoceros or AutoCAD, the Lands Design tools will be accessible as a plugin toolbar within the usual host software's interface. See Lands Design Interface.
The image below illustrates some of the major features of the RhinoLands window.
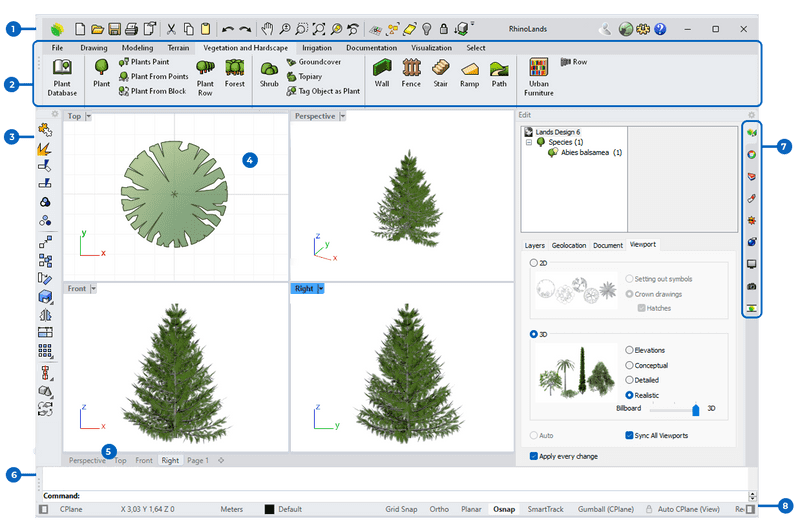
RhinoLands interface
1. Standard bar
Many toolbar icons have a second command that you can access by right-clicking the icon. The tooltip that appears when you hover over the icon tells you what the left and right mouse button do.
2. Toolbar group
A collection of toolbars. Contains graphical icons for initiating commands.
3. Sidebar
Displays the commands to transform objects.
4. Viewport
Displays the Rhino working environment including object display, viewport title, background, construction plane grid, world axis icon.
5. Viewport tabs
Manages multiple-page layout style viewports along with standard modeling viewports.
6. Command history and Command prompt
Displays the current actions and previous commands.
7. Panels
Provides quick access to some global options, document properties, and command dialogs. Tabbed panels contain layers, properties, and other settings.
8. Status bar
Displays the current coordinate system, the cursor location, and system unit. It also provides quick access to layers and toggles of modeling aids.