Viewport display modes
The display modes are available from Viewport title menu, or from the Visualization Toolbar.
Display modes manage the appearance of viewports, enabling viewing the model in a variety of ways based on individual needs. These are the standard Display modes that RhinoLands provide:
 Wireframe
Wireframe
Wireframe mode usually offers the fastest display speed. In Wireframe mode, surfaces look like a set of crossing curves. These curves are called isoparametric curves or isocurves.
Isocurves do not define the surface the way the polygons do in a polygon mesh. They are merely a visual aid.
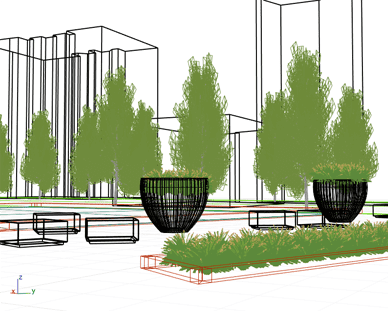
 Shaded
Shaded
Shaded mode display surfaces and solids with the surfaces shaded using their layer, object, or custom color. Shaded modes offer the ability to view surfaces and solids with shading to help you visualize the shapes.
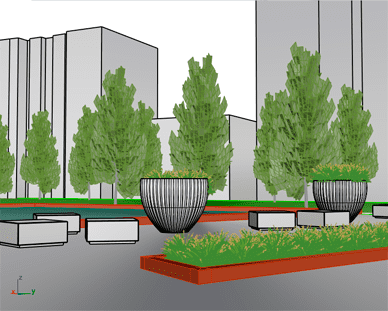
 Rendered
Rendered
Rendered mode the objects are displayed with lighting and render materials, ground plane, and shadows applied. Rendered mode offers the closest approximation to the final image in rendering, but in turn, can be slower and not recommended to work in this view all the time.

 Hidden
Hidden
Hidden mode aimed at showing architectural drawings. Uses real-time silhouettes, creases and borders. Objects behind other objects are occluded, and the selection works only for the visible edges, which makes the selection more convenient.

 Conceptual
Conceptual
The Conceptual mode improves the lighting settings. Display a shadow-free view with objects using their layer, object, or custom color and the real-time silhouette and the contour of curved surfaces.

 Realistic
Realistic
The Realistic mode combines lighting, shadows, and render materials with the visible black edges of the solids and surfaces on a four color gradient background.
