Fillet Edge
The FilletEdge command creates a tangent surface between polysurface edges with varying radius values then trims and joins the original faces to the fillet surfaces.
Fillet edges
Steps
- Select edges.
Or, double-click an edge to select tangent edges. - Edit radius handles and options.
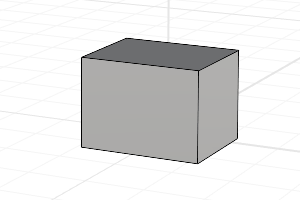 Fillet edge
Fillet edge
Note
- Moving a handle at the end of the edge will cause the fillet to extend beyond the surface. This will have to be trimmed by other means.
- Use window or Shift + mouse click to select multiple handles.
Command-line options
ShowRadius
- Yes Displays radius handles in the viewport.
- No Hides radius handles in the viewport. A hidden radius handle will display when the mouse cursor is close to it.
NextRadius
Specifies the radius for the next edge.
ChainEdges
Automatically selects connected edges based on continuity.
FaceEdges
Pick a face to select its boundary edges. Tangent edges are excluded.
PreviousEdgeSelection
In cases where the command is canceled or ended prematurely, the PreviousEdgeSelection option re-selects the previously selected edges. Supports multiple sets of previously selected edges for up 20 previous edge sets.
TrimAndJoin
Trims and joins the resulting surface to the input surfaces.
SelectEdges
Allows selecting more edges after the selection has been closed.
Preview
Displays a dynamic preview. You can change the options and the preview will update.
Edit
Edit the most recent selected set of edges.
To edit edges
- Select the object to edit. The editable edges highlight.
- Edit the size of the handles.
- Click the SelectEdges option.
- Use Shift + click to add edges. Use Ctrl + click to remove edges.
Remove all edges in the most recent edge set to return to the previous edge set.
The Radius and Distance options appear on the command line when you drag a handle grip.
Radius/ Distance options
- FromCurve Select a curve. The radius of the curve at the picked location will be used.
- FromTwoPoints Pick two points to show the radius distance.
Handle options
- AddHandle Adds a handle along the edges.
- CopyHandle Adds a new handle using the distance from the selected handle.
- RemoveHandle Visible only when at least one handle has been added.
- SetAll Sets the distance or radius for all handles.
- LinkHandles Editing a single handle updates all handles.
Note
- Only added handles can be removed.
- The default handles at the ends of each open edge segment cannot be moved or deleted. This is the minimum information the command needs in order to work.
- The handle at the end of a single closed edge can be moved but not deleted.
- If a radius is set larger than the edge radius at the handle location, the handle changes to dark red and displays the edge radius. It is the maximum radius allowed at the handle location.
RailType options
- DistFromEdge
The distance from the edge curves determines the intersection. - RollingBall
The radius of a rolling ball determines the intersection. - DistBetweenRails
The distance between the edge rails determines the intersection.
Reminder
- Always fillet from the largest radius to the smallest radius across a model.
- Make sure there is enough room for the fillet surface to trim and join with adjacent surfaces. The angle relationships between surfaces, sharpness of the bend in the rail around corners and rail type all play a part in any particular case.
 left click
left click