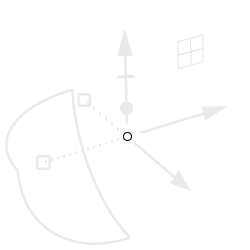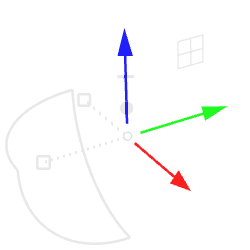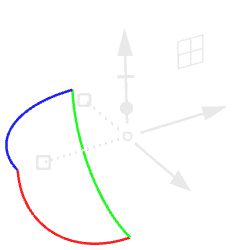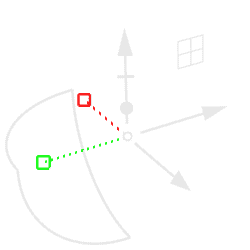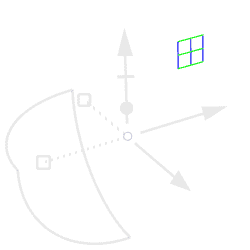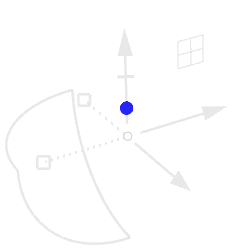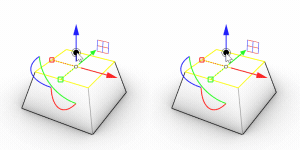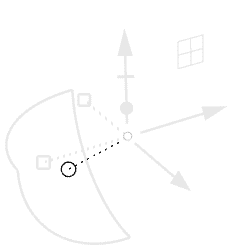Gumball
The Gumball command displays the gumball widget on a selected object facilitating move, scale, and rotate transformations around the gumball origin.
Steps:
- Click the Gumball pane in the status bar to toggle visibility of the Gumball transform widget.
- Select those objects to which you want to apply a transformation, and the Gumball widget will appear.
Gumball control handles
Gumball Transform actions
| Origin point |
|
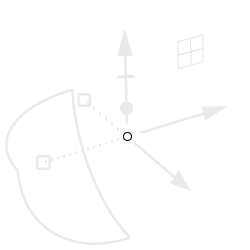 |
Move
- Drag the gumball origin to move the whole object in any direction.
|
| Arrow handle |
|
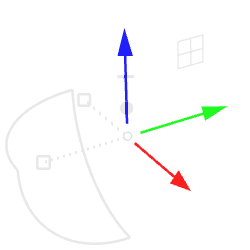 |
Move planar
- Drag the x, y, or z arrow to move the objects in the corresponding direction.
- Click on the x, y, or z arrow to type a value, and press Enter to move the object the specified distance in the arrow direction.
While typing the distance, pressing Shift + Enter moves the object in the opposite direction, or type a negative numeric value.
Copy
- While dragging, tap Alt to create a moved copy of the object.
Extrude
- Drag with Ctrl to closed extrude. (This key combination acts like the Extrude handle.)
|
| Arc handle |
|
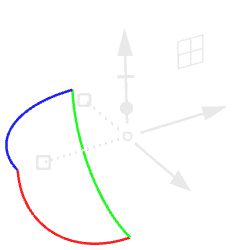 |
Rotate
- Drag the x, y, or z arc to rotate the object around the corresponding axis.
- Click on the x, y, or z arc to type a value, and press Enter to rotate the object the specified rotation angle in the axis plane.
While typing the distance, pressing Shift + Enter moves the object in the opposite direction, or type a negative numeric value.
Copy
- While dragging, tap Alt to create a rotated copy of the object.
|
| Scale handle |
|
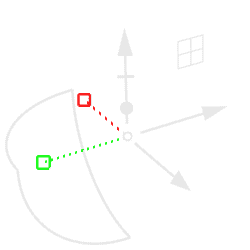 |
Scale 1D
- Drag the x, y or Z scale handle to scale in one dimension along the corresponding arrow.
(The Gumball origin is the base point of scaling).
- Click on a scale handle to type a scale factor.
Scale 3D
- Drag with Shift to scale the object in three dimensions.
Copy
- While dragging, tap Alt to create a scaled copy of the object.
Extrude
- Drag with Ctrl to extrude inwards or outwards.
|
| Plane handle |
|
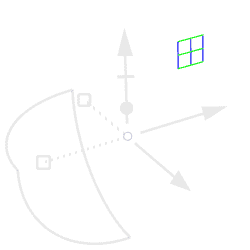 |
Move planar
- Drag a plane handle to constrain movement on the plane.
Copy
- While dragging, tap Alt to make a copy of the object.
Extrude
- Drag with Shift to constrain extruding direction on the plane.
Scale 2D
- Drag with Shift to re-size the object in two axes with the same scale.
|
| Extrude handle |
|
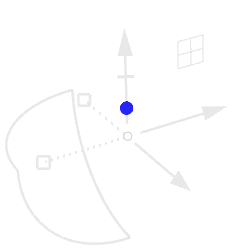 |
Extrude
- Drag the x, y or z Extrude handle to extrude the object along the corresponding arrow axis.
- Drag with Shift to extrude towards both sides.
- Click on the Extrude handle to type the extruding distance.
Copy
- While dragging, tap Alt to make a copy of the object.
Extend
- Drag with Shift to extend or shorten the faces surrounding the selected face.
(The Extend mode is only available when all the surrounding faces are planar. When the Extend mode is possible for the selected face, the Extrude handle shows a circle around the dot.)
|
| Menu ball |
|
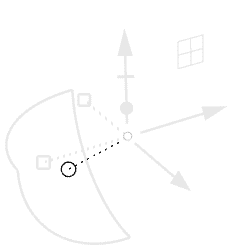 |
Gumball settings
- Click on the circle to show the Gumball menu, with options for turn on/off, Relocate, align or restore.
|
Note
Actions and modifier keys can vary based on the selected object type, point the mouse cursor to show the tooltip for handle actions and modifier keys.
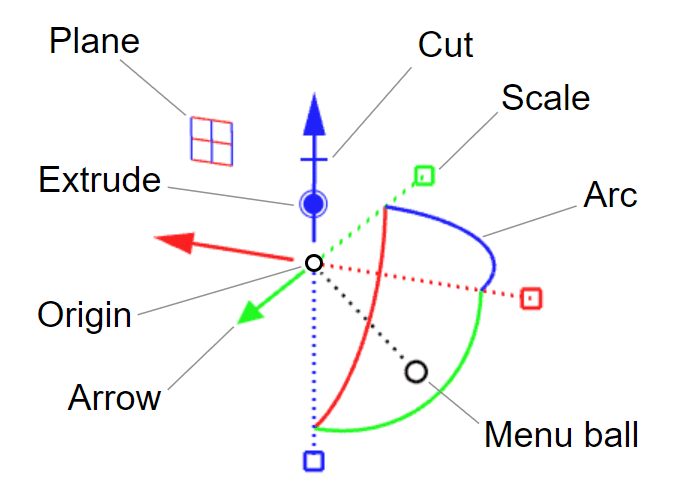 The Gumball widget consists of many control handles for different transform actions.
The Gumball widget consists of many control handles for different transform actions.