Properties: Dimension
The Dimension properties page manage object properties for the selected dimensions.
This panel is divided in the following sections or dropdowns:
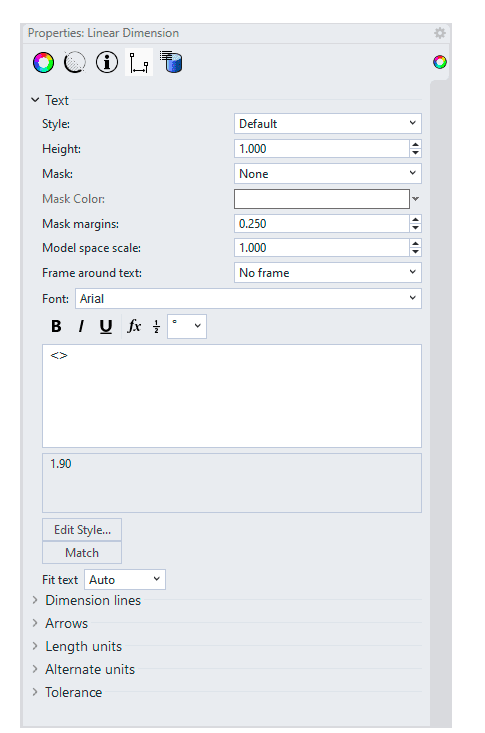
Properties: Dimension (when linear dimension is selected)
1. Text
Style
The used annotation style.
- Style menu
Lists the annotation styles available in the model. If an annotation has any settings in its properties different from its style, a menu behind the style name appears. - Remove overrides: Resets all the changed settings to the style defaults.
- Update (Style) to match: Resets all the changed settings to the style defaults.
- Save as new style: Uses the settings in the properties to create a new style.
- Edit Style...: Edits the Annotations style used by the selected annotation object.
Height
The text height.
Mask
Surrounds text with an opaque color.
- None: Turn off mask.
- Background: Sets the mask color to the viewport background color.
- Solid Color Selects the mask color using the Select Color dialog box.
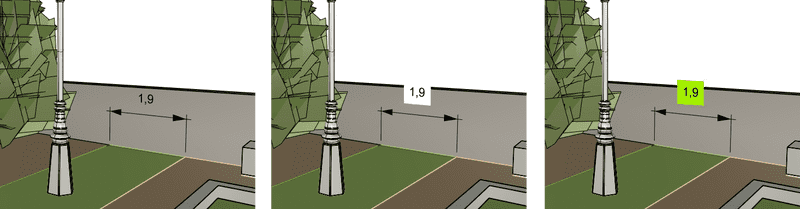 (left)Mask turned off, (middle) Background color mask, (right) Solid color mask
(left)Mask turned off, (middle) Background color mask, (right) Solid color mask
Mask Color
When Mask is set to Solid Color, click to change the color.
Mask margins
The width of the blank area around the text.
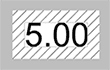
Model space scale
The display size is a product of the component's size (like arrow size or text height) and the Model space scale value.
Normally this is the inverse of the print scale. The text height, extension line extension, extension line offset distance, and arrow length are multiplied by this number.
Frame around text
Displays a shape enclosing the dimension text to No frame (left), Rectangular frame (middle), or Capsule frame (right). The Mask margins setting controls the distance between the text and rectangle.
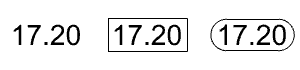
Font
The text appearance.
Click to open the drop-down list, and type the initial letter of a font to find the font quickly.
Edit Box
- Angle brackets: The angle brackets represent the dimension value. You can type additional text before or after the angle brackets, or you can eliminate the angle brackets.
To type multi-line text, press and hold Alt and press Enter. - Dimension display: The current dimension value.
Edit style Edits the Annotations style used by the selected annotation object.
Match Select an annotation to apply its properties to the current annotation.
Fit text
- Auto: Automatically determines where to place the text.
- Inside: Forces the text to the inside of the dimension lines.
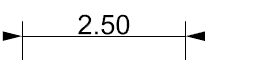
- Right: Forces the text to the outside and to the right of the dimension lines.
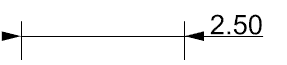
- Left: Forces the text to the outside and to the left of the dimension lines.
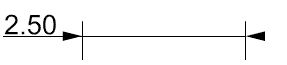
- HintLeft/HintRight:
HintLeft and HintRight are automatically selected based on where you pick to place the dimension line. Picking on the left, HintLeft is selected. Picking on the right, HintRight is selected. When the dimension is changed, and the dimension text no longer fits between the extension lines, the dimension text will be moved to the left or right side.
2. Dimension lines (Linear dmension only)
Dimension text
Settings determine how linear and angular dimension text is displayed.
 Horizontal to view: Text is always flat to the screen.
Horizontal to view: Text is always flat to the screen.- Above line: Places text above the dimension line. Rotates the text to align with the dimension line.
- In line: Cuts the dimension line and centers the text inside it.
- Aligned: Draws the text aligned with the dimension line.
- Horizontal: Draws the text horizontal, regardless of the direction of the dimension line.
Dimension line extension
The distance the dimension line is extended past the extension lines (generally used with ticks).
Extension line extension
Length of the extension line above the dimension line.
Extension line offset
The distance from the dimension point on the object to the start of the extension line.
![]() Fixed length extension
Fixed length extension
Specifies an extension length for all dimensions.
![]() Suppress extension 1
Suppress extension 1
Turns off display of the first extension line. This depends on the direction the dimension was drawn.
![]() Suppress extension 2
Suppress extension 2
Turns off display of the second extension line. This depends on the direction the dimension was drawn.
3. Centermark (Radial dimension only)
Centermark size
Sets the size of the centermark for radius and diameter dimensions.
Centermark style
Sets the size of the centermark for radius and diameter dimensions.
- None No centermark is drawn.
- Mark A cross mark is drawn at the center of the radius or diameter.
- Mark and Lines A cross mark and lines that extend to just beyond the edges of the object.
4. Arrows
Arrowhead 1/2
Select the shape of the arrowhead at each end.
- User arrow: Uses a previously defined block as an arrowhead. (This option is not available when no blocks exist in the model.)
To create a block to represent the arrowhead draw the arrow elements and create a block from the geometry.
The base point of the arrowhead block determines how the arrowhead is placed on the end of a dimension line or a leader.
If you want the tip of the arrowhead to be accurately placed at a location, be sure to place the base point of the arrowhead block at the tip. - No arrow: No arrow is drawn.
Arrow size
The length of the arrowhead from tip to tail.
Fit arrow
When there is not enough space for the arrows, you can force their position.
- Auto: Automatically determines where to place the arrows.
- Inside: Forces the arrows to the inside of the dimension lines.
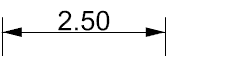
- Outside: Forces the arrows to the outside of the dimension lines.
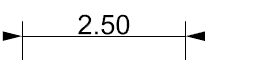
- Draw dimension line between extension lines if arrows are outside
Forces the arrows to the outside of the dimension lines.
5. Length units
Unit - Format
The unit and format of the annotation style.
Length factor
Distances in dimensions are multiplied by this value.
Linear resolution
The number of decimal places for the distance display.
Round off
Rounds off the dimension to the nearest listed value.
Prefix / Suffix
Text added before and after the dimension text.
Prefix and suffix only display when the dimension text string contains "".
Zero suppression
Turns off the display of zeros at the beginning or end of the dimension.
- No zero suppression: 0.230
- Suppress leading zeros: .230
- Suppress trailing zeros: 0.23
- Suppress leading and trailing zeros: .23
6. Alternate units
![]() Use alternate units
Use alternate units
Displays the second units in linear dimensions.
The fields for the second units are the same as those listed for Lenght units.
![]() Alternate units below
Alternate units below
Displays alternate units on the other side of the dimensions lines.
7. Tolerance
Tolerance style
Controls how the tolerance is formatted or displayed on the dimension line.
The Tolerance is the amount that a dimensioned distance can vary, it displays the degree of accuracy required in a measurement. The notation normally used is ± (numerical value).
- No tolerance No tolerance is added.
- Symmetrical Adds a ± (plus/minus) character and single Upper value.
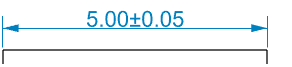
- Deviation Displays the Upper value preceded by a + (plus) character and the Lower value preceded by a - (minus) character on the dimension line.
Entering a negative number reverses the tolerance display from positive to negative and negative to positive.
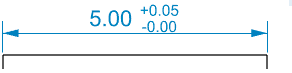
- Limits Displays the dimension length plus the Upper value and the dimension length minus the Lower value.
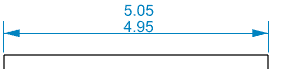
Resolution
Specifies the number of decimal places for the tolerance value.
Alt resolution
Specifies the number of decimal places for the tolerance value in the alternate units.
Upper value
Specifies the maximum or upper tolerance value.
Lower value
Specifies the minimum or lower tolerance value.
Text height scale (%)
Specifies the relative text height for the tolerance values. This setting is only for stacked types of tolerances.