Layers panel
The Layer panel manages layer properties.
The Layers are a way of grouping objects so you can manipulate them all at once or keep track of them in some way.
When objects are on a layer, you can turn them all off at once, change their wireframe display color, and select them all with one selection.
The Layers panel is divided in two sections or areas:
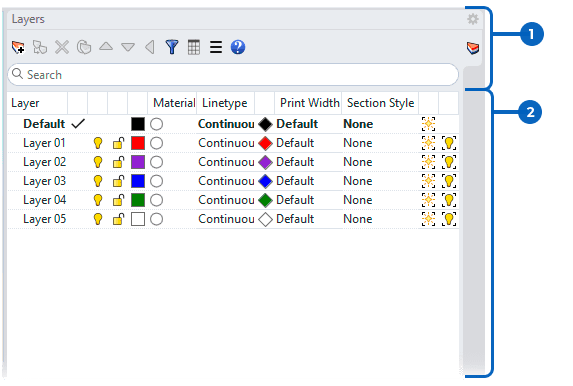 Layer Panel
Layer Panel
1. Layer Toolbar line
 Add environment: Create a new Environment.
Add environment: Create a new Environment. New sublayer: Create a new layer subordinate to the selected layer.
New sublayer: Create a new layer subordinate to the selected layer. Delete: Delete an existing layer. If a layer you want to delete has objects on it, a warning dialog appears.
Delete: Delete an existing layer. If a layer you want to delete has objects on it, a warning dialog appears. Change Object Layer: Moves a selected object to the selected layer.
Change Object Layer: Moves a selected object to the selected layer. Move up: Move the selected layers up in the list.
Move up: Move the selected layers up in the list. Move down: Move the selected layers down in the list.
Move down: Move the selected layers down in the list. Move Up One Parent: Move the selected layer up one level in the layer tree structure.
Move Up One Parent: Move the selected layer up one level in the layer tree structure. Filters: Filter the layer list to adjust the visibility of the layers in the panel.
Filters: Filter the layer list to adjust the visibility of the layers in the panel. Columns: Shows the column header list to show or hide layer settings.
Columns: Shows the column header list to show or hide layer settings. Tools: Drop-down a menu with other selection options and let you set up layer states.
Tools: Drop-down a menu with other selection options and let you set up layer states. Search: Enter text to only list the layers with the text in their names.
Search: Enter text to only list the layers with the text in their names.
2. Layer list
Below the toolbar, the panel displays the layers in the model. Each layer shows their different settings in columns.
- Layer name: Rename a Layer.
- Current layer: A check next the layer name indicates current layer. Double click on a layer to set it as the current one .
- On/off state Make visible or invisible a layer and the objects it contains by clicking the lightbulb icon.
- Lock/unlock state: Enable or disable a layer and the objects it contains by clicking on the lock icon.
- Color: Display color for objects on this layer.
- Material: Display material used for rendering.
- Linetype: Indicate linetype assigned to the layer.
- Print color: Display color assigned to the layer for printing only.
- Print width: Specify a line width assigned to the layer for printing.
Popup layer list
The Status bar displays the layer in which the selected objects are located. Click the Layer pane to access quick controls for setting the selected objects' layer or to change layer visibility and status.
- If no objects are selected, the Layer pane displays the current layer.
- If objects on the same layer are selected, the Layer pane displays the layer of the selected objects.
- If objects across layers are selected, the Layer pane display "Varies".
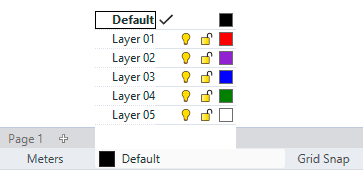 Pop up layer list
Pop up layer list