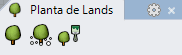Planta
 clic izquierdo
clic izquierdoLa planta es el elemento estrella de un paisaje o jardín y el tipo de objeto más importante de RhinoLands.
- Insertar una planta
- Insertar plantas desde puntos
- Insertar plantas desde bloques
- Puntos de control
- Opciones y parámetros
- Opciones de edición
- Representación gráfica
Insertar una planta
Cuando ejecute el comando laPlanta, aparecerá el cuadro de diálogo de inserción de plantas. Este diálogo muestra las opciones básicas del objeto Planta en diferentes fichas.
- Planta: especies y dimensiones en el dibujo.
- Formato: calibre y modo de presentación de la especie de planta.
- Render: parámetros que definen cómo se mostrará la planta en una vista en modo renderizado.
Pasos:
- Seleccione una especie de planta de la lista, debajo de la ficha Planta. Haga clic en el botón Examinar... para seleccionar otra desde la Base de datos de plantas.
- Seleccione el resto de parámetros de inserción (Calibre, Modo de presentación y Cotas en el dibujo) y haga clic en Aceptar para cerrar el cuadro de diálogo.
- Seleccione los puntos de inserción en el modelo con un clic izquierdo. Se insertará una nueva especie de planta por cada clic. Puede modificar los parámetros de la planta mientras los inserta en el Panel de edición, en la sección Propiedades, debajo de la ficha Planta.
- Pulse Intro, Esc o haga clic con el botón derecho para finalizar el comando.
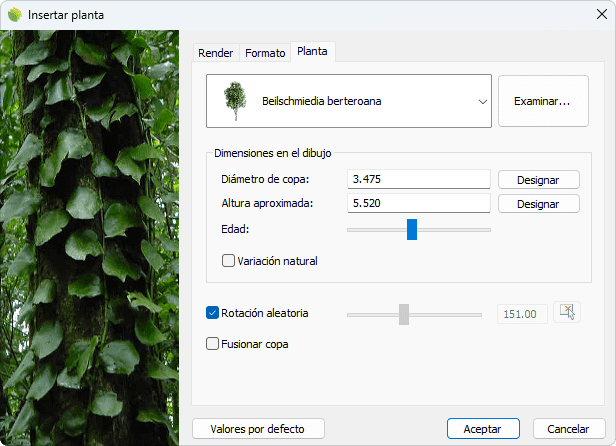 Cuadro de inserción del objeto Planta
Cuadro de inserción del objeto Planta
Insertar plantas desde puntos
 clic izquierdo
clic izquierdoCuando ejecute el comando laPlanta > DesdePuntos, aparecerá el cuadro de diálogo de inserción de plantas. Este diálogo muestra las opciones básicas del objeto Planta, como se ha descrito anteriormente.
Pasos:
- Seleccione una especie de planta de la lista, debajo de la ficha Planta. Haga clic en el botón Examinar... para seleccionar otra desde la Base de datos de plantas.
- Seleccione el resto de parámetros de inserción (Calibre, Modo de presentación y Cotas en el dibujo) y haga clic en Aceptar para cerrar el cuadro de diálogo.
- Seleccione los puntos en el modelo donde quiera colocar las plantas.
- Pulse Intro, Esc o haga clic con el botón derecho para finalizar el comando.
Insertar plantas desde bloques
 clic izquierdo
clic izquierdoCuando ejecute el comando laPlanta > DesdeBloques, aparecerá el cuadro de diálogo de inserción de plantas. Este diálogo muestra las opciones básicas del objeto Planta, como se ha descrito anteriormente.
Pasos:
- Seleccione una especie de planta de la lista, debajo de la ficha Planta. Haga clic en el botón Examinar... para seleccionar otra desde la Base de datos de plantas.
- Seleccione el resto de parámetros de inserción (Calibre, Modo de presentación y Cotas en el dibujo) y haga clic en Aceptar para cerrar el cuadro de diálogo.
- Seleccione la opción Reemplazar en la línea de comandos para decidir si quiere mantener los bloques o no.
- Seleccione una referencia de bloque en el modelo para reemplazar por una planta.
- Pulse Intro, Esc o haga clic con el botón derecho para finalizar el comando.
Todas las referencias de bloque de la misma definición de bloque se reemplazarán por la especie de planta seleccionada.
Puntos de control 
Las plantas tienen un único punto de control, situado en el punto central inferior del objeto.
Los puntos de control de las plantas se activan automáticamente al seleccionar las plantas una por una. Para activar uno o más puntos de control del objeto Planta, seleccione las plantas y ejecute el comando ActivarPuntos (o pulse F10). Para desactivar los puntos de control, pulse Esc o ejecute el comando DesactivarPuntos.
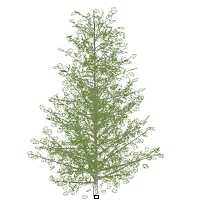 Puntos de control en plantas
Puntos de control en plantas
Opciones y parámetros
Los parámetros y las opciones de inserción de Planta se dividen en varias fichas, que están disponibles desde diferentes diálogos:
- Cuadro de diálogo de inserción de Planta (solo disponible al insertar nuevas plantas).
- Propiedades en el Panel de edición.
- Diálogo Propiedades de objeto.
- Diálogo Explorador de propiedades.
General
Atributos generales de la planta.
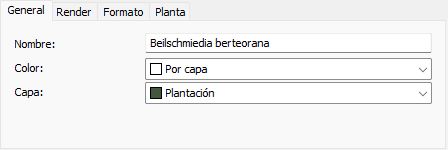 Ficha General de planta
Ficha General de planta
- Nombre: título de la planta.
- Color: define el color de las plantas en la representación 2D.
El color puede heredar el color de la capa, capa principal o material del objeto o puede definirse como color personalizado. - Capa: nombre de la capa donde se encuentra la planta.
NotaLos campos modificados desde esta ficha anulan los atributos de los objetos de planta seleccionados. Para cambiar el nombre, el color o la capa de la planta de todas las de la misma especie, puede modificarlo desde la ficha General en el cuadro de diálogo Planta > Editar especie.
Planta
Opciones de Especies y Cotas.
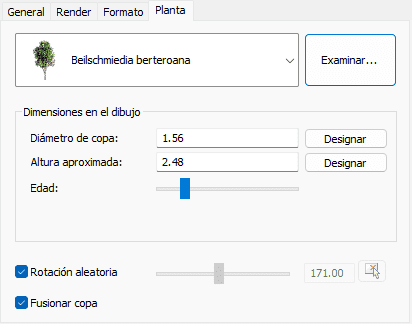 Ficha Planta
Ficha Planta
- Especie: nombre de la especie de planta seleccionada. El cuadro combinado muestra una lista de las diferentes especies de plantas que ya se han insertado en el modelo actual.
Puede seleccionar una especie de planta de la lista para modificarla o hacer clic en el botón Examinar... para seleccionar una nueva especie de la Base de datos de plantas. - Cotas en el dibujo:
- Diámetro de copa
- Altura aproximada
- Control deslizante de edad
- Rotación aleatoria: cuando está activada, esta opción establece una rotación aleatoria de las plantas. Cuando la opción está desactivada, puede indicar un ángulo de rotación específico para cada planta. El ángulo de rotación se calcula a partir del eje vertical de la planta.
- Fusionar copa: cuando está activada, esta opción fusiona automáticamente los límites de la copa de las plantas de la misma especie que se tocan entre sí.
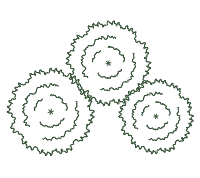
|
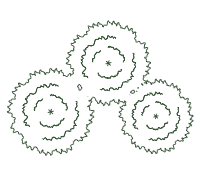
|
| Fusionar copas desactivado | Fusionar copas activado |
Los valores mínimos y máximos de altura de la planta (edad de la planta) se definen mediante las propiedades de cada especie de planta y pueden editarse desde el diálogo Propiedades de especies de plantas, disponible en la Base de datos de plantas.
Formato
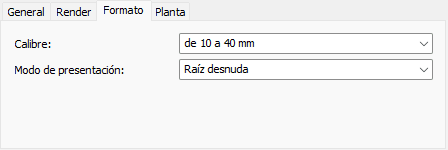 Ficha Formato
Ficha Formato
- Calibre: dimensiones de la corteza de la especie de planta. Hay un intervalo de valores disponibles que oscila entre 10 y 130 mm, pero puede introducir cualquier otro valor.
- Modo de presentación: hay tres tipos de modos de presentación disponibles, pero se pueden crear nuevos.
- Raíz desnuda
- Cepellón
- Contenedor
Renderizado
Esta ficha determina cómo se mostrarán los objetos de plantas en una vista renderizada. Esta ficha solo es visible cuando la representación 3D de las plantas está definida como Realista en las propiedades de documento.
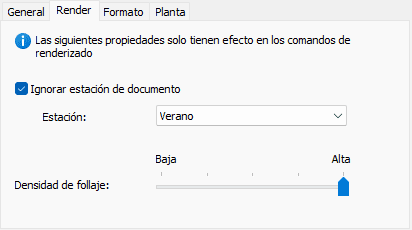 Ficha Renderizar
Ficha Renderizar
- Estación: cuando se activa la casilla Ignorar estación de documento, el usuario puede elegir en qué estación se renderizarán las plantas de entre las 7 opciones disponibles: Inicio de primavera, Primavera, Final de primavera, Verano, Final de verano, Otoño e Invierno.
- Densidad de follaje: las plantas se renderizarán con más o menos hojas según el nivel elegido.
Opciones de edición
Estas son las opciones de edición del objeto de planta, disponibles en el área de edición del Panel de edición:
 Actualizar
Actualizar- Copiar propiedades de otro objeto.
- Ajustar
- Dejar de ajustar a terrenos
- Planta
 Editar especie
Editar especie Etiqueta (este comando solo aparece cuando la planta no tiene ninguna etiqueta asignada)
Etiqueta (este comando solo aparece cuando la planta no tiene ninguna etiqueta asignada) Etiquetar enlazando (este comando solo aparece cuando la planta no tiene ninguna etiqueta asignada)
Etiquetar enlazando (este comando solo aparece cuando la planta no tiene ninguna etiqueta asignada) Identificar etiqueta (este comando solo aparece cuando hay una etiqueta de planta que referencia a esta planta en el modelo)
Identificar etiqueta (este comando solo aparece cuando hay una etiqueta de planta que referencia a esta planta en el modelo) Insertar foto
Insertar foto
Representación gráfica de plantas
RhinoLands ofrece diferentes representaciones 2D y 3D simultáneas de las plantas en el dibujo, con el fin de manejar las plantas desde niveles conceptuales distintos. La visualización de representación de la Planta se puede cambiar en Propiedades de documento.
Representación 2D de las plantas

|
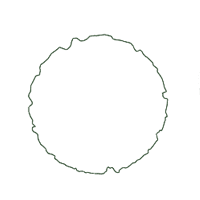
|
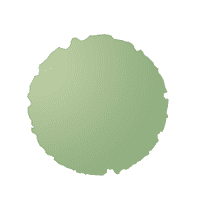
|
| Símbolo de replanteo | Copa | Copa con trama activada |
Representación 3D de las plantas

|

|

|

|
| Realista | Detallado | Conceptual | Elevaciones |