Escaneado terrestre
 clic izquierdo
clic izquierdoEste comando escanea un terreno de la nube y lo importa como malla texturizada u objeto de terreno.
Cuando ejecute el comando laEscaneaTierra, aparecerá el cuadro de diálogo Importar datos de elevación de la Tierra.
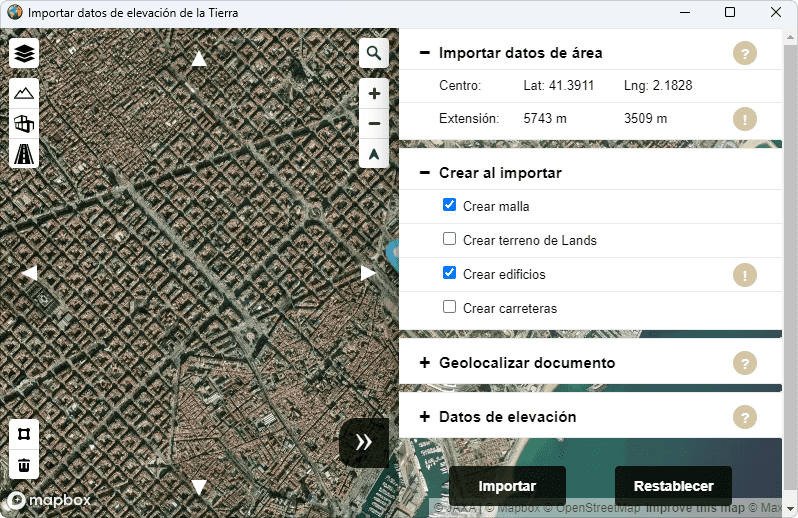
Diálogo Importar datos de elevación de la Tierra
Este diálogo se divide en dos partes. Área de navegación sobre la Tierra y opciones de importación.
Área de navegación
Mapa:
 Modos de mapa: opción para cambiar entre los diferentes mapas de navegación: Calles, Exterior, Satelital y Calles satelitales.
Modos de mapa: opción para cambiar entre los diferentes mapas de navegación: Calles, Exterior, Satelital y Calles satelitales. Terreno 3D: opción para activar la navegación con el terreno en 3D.
Terreno 3D: opción para activar la navegación con el terreno en 3D. Edificios 3D: opción para mostrar los edificios en 3D. (Los edificios no son visibles cuando se usa el modo de mapa Satelital).
Edificios 3D: opción para mostrar los edificios en 3D. (Los edificios no son visibles cuando se usa el modo de mapa Satelital). Carreteras 3D: opción para mostrar las líneas de las carreteras.
Carreteras 3D: opción para mostrar las líneas de las carreteras.
Controles de navegación:
 Buscar: utilice este campo para encontrar una ubicación específica en el mundo.
Buscar: utilice este campo para encontrar una ubicación específica en el mundo.- Botones de zoom: utilice los botones + y - para ampliar y reducir el plano.
 Flecha norte: utilice este botón para restablecer la orientación al norte.
Flecha norte: utilice este botón para restablecer la orientación al norte.- Controles del ratón:
- Botón izquierdo pulsado: encuadre y zoom
- Rueda de desplazamiento del medio: ampliar y reducir
- Botón derecho pulsado: órbita 3D
Opciones de importación
Estas opciones definirán los datos que quiere importar. Puede contraer las opciones con el botón de Flecha situado en la parte inferior.
Pasos:
- Vaya a la zona de la Tierra que desee importar. También se incluye el área detrás de la configuración. Utilice los botones + y - para ampliar y reducir, y las flechas para desplazar el mapa exactamente un fotograma al lado del otro en la misma altitud.
- Defina el área para importar haciendo clic en el botón Marco
 y definiendo el área en el mapa. Haga clic en el botón
y definiendo el área en el mapa. Haga clic en el botón  para borrar la selección e importar el terreno que se muestra en el diálogo. El área está limitada a una extensión de 10 km a cada lado del área seleccionada; de lo contrario, no se pueden importar los datos de navegación.
para borrar la selección e importar el terreno que se muestra en el diálogo. El área está limitada a una extensión de 10 km a cada lado del área seleccionada; de lo contrario, no se pueden importar los datos de navegación. - Seleccione una de las opciones Crear al importar:
- Crear malla: se creará una malla texturizada etiquetada como terreno con la foto del área escaneada.
- Crear terreno de Lands: se creará un terreno automáticamente con los datos de elevación escaneados.
- Crear edificios: una volumetría aproximada de los edificios incluidos en el área escaneada se importará como mallas.
- Geolocalice el documento. En la primera importación, el centro de la imagen se colocará en las coordenadas del documento (0,0,0). Corresponde a la posición del modelo en latitud, longitud y elevación. En la segunda importación, puede elegir si mantener las coordenadas de origen del documento de la primera importación o anularlas con el nuevo centro del mapa importado.
- Seleccione los Datos de elevación:
- Origen de datos: elija Jaxa si necesita más precisión o Mapbox si no quiere relieve, sobre todo en las áreas urbanas.
- Precisión: seleccione la precisión de las muestras para escanearlas según un rango de valores (0-100) o una distancia específica entre muestras. Los valores seleccionados calcularán el número de muestras requeridas en la importación, que está limitado a 50.000 por importación.
- Haga clic en el botón Importar para importar los datos seleccionados. (Haga clic en el botón Restablecer para restablecer la configuración inicial).
Nota 1Los datos proporcionados desde la nube tienen una precisión general de casi una muestra cada 30 metros. Si especifica un valor menor en la configuración de datos de elevación, Lands generará automáticamente las muestras interpoladas.
Nota 2Si elige la opción de Crear malla, cuando la importe, active la visualización en modo Renderizado para ver la imagen en la malla importada.
