Foto de planta
 clic izquierdo
clic izquierdoEl comando Foto de planta crea una etiqueta con una imagen obtenida de la nube y dibuja una directriz que señala la planta referenciada.
- Insertar una foto de planta
- Cambiar la imagen de una foto de planta
- Puntos de control de foto de planta
- Opciones y parámetros
- Opciones de edición
- Representación gráfica
Insertar foto de planta
Pasos:
- Después de ejecutar el comando laFotoPlanta, seleccione un objeto de planta en el modelo. Pulse Intro o haga clic con el botón derecho. Aparecerá el cuadro de diálogo Seleccionar imagen.
- Seleccione una de las imágenes que se muestran en diálogo, obtenidas de la nube.
- Haga clic con el botón izquierdo en el modelo para especificar el punto de inserción de la foto de planta correspondiente a la esquina inferior izquierda.
- Haga clic con el botón izquierdo en el modelo para especificar el tamaño de la foto de planta correspondiente a su esquina superor izquierda e inferior derecha.
NotaNota: es necesario tener conexión a Internet y la casilla Imágenes de en la nube activada (en la esquina inferior izquierda del cuadro de diálogo). De lo contrario, el cuadro de diálogo solo mostrará las imágenes de las especies de plantas que se incluyen en la base de datos de plantas.
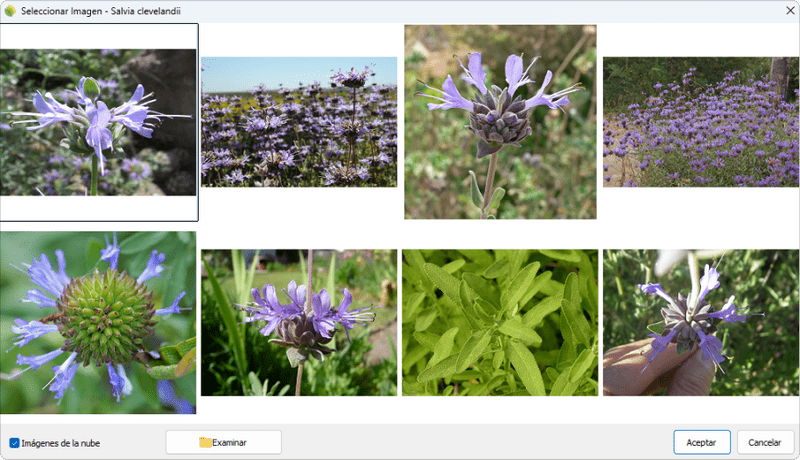
Diálogo de selección de imagen
Cambiar foto de planta
Una vez insertada la foto de la planta, puede cambiar la imagen.
Pasos:
- Seleccione una foto de planta en el modelo. Aparecerá el cuadro de diálogo Seleccionar imagen.
- Seleccione una de las imágenes que se muestran en diálogo, obtenidas de una búsqueda de Google. Pulse Aceptar para cerrar el diálogo.
La imagen anterior se reemplazará por la nueva.
Puntos de control 
Las fotos de plantas tienen puntos de control en la esquina inferior izquierda de la foto. El puntero de flecha sigue vinculado a la posición de la especie de planta referenciada.
Para activar los puntos de control de foto de planta, ejecute el comando ActivarPuntos (o pulse F10) y seleccione la foto de planta. Para desactivar los puntos de control, pulse Esc o ejecute el comando DesactivarPuntos.
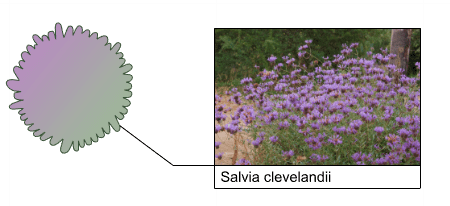
Planta con una foto
Opciones y parámetros
Las opciones y parámetros de Foto de planta son los mismos que los de todas las herramientas de Etiqueta, excepto la ficha Elemento (Foto).
Foto
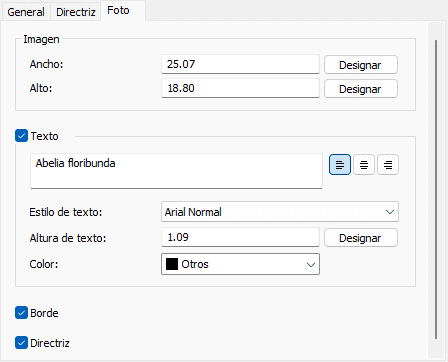 Ficha Foto
Ficha Foto
- Imagen
- Anchura: tamaño horizontal de la imagen.
- Altura: tamaño vertical de la imagen.
- Texto:
- Texto de pie de imagen
- Estilo de texto: fuente utilizada para el texto.
- Altura de texto: tamaño del texto.
- Color: Color del texto
- Borde: define un borde que incluye la imagen y el pie de foto.
- Directriz: define una directriz que conecta la imagen con la especie. Cuando esta casilla está desactivada, la ficha Directriz permanece oculta.
Opciones de edición
Estas son las opciones de edición del objeto de foto de planta, disponibles en el área de edición del Panel de edición:
 Actualizar
Actualizar- Copiar propiedades de otro objeto.
- Ajustar
- Dejar de ajustar a terrenos
- Foto de planta
Representación gráfica
La foto de planta solo tiene una representación 2D y es visible con cualquier modo de visualización.
