Imagen
El comando Imagen dibuja una superficie plana rectangular con la imagen especificada asignada a su material y define el objeto al modo de visualización Renderizado.
Esta función puede resultar especialmente útil para importar bocetos como referencia para iniciar un proyecto.
Insertar una imagen
Pasos:
- Seleccione uno de los tipos de archivo de imagen compatibles. O pulse Ctrl+V si hay una imagen almacenada en el portapapeles.
- Designe la primera esquina del plano.
- Designe la otra esquina o introduzca la longitud. El rectángulo delimitador mantiene la misma relación de aspecto (longitud/anchura) que la imagen.
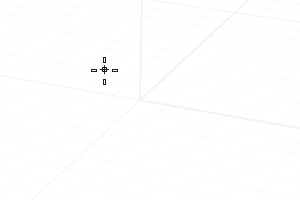
Imagen
Opciones de la línea de comandos
(Predeterminado)
Dibuja el rectángulo utilizando dos esquinas opuestas.
3Puntos
Dibuja el rectángulo usando dos posiciones de esquinas adyacentes y una posición en el lado opuesto.
- PuntoMedioDeBorde Dibuja el rectángulo desde el punto medio del primer borde, un final del borde y una posición en el lado opuesto.
Vertical
Dibuja el rectángulo perpendicular al plano de construcción.
Centro
Dibuja el rectángulo a partir del punto central y una esquina.
AlrededorDeCurva
Dibuja un rectángulo perpendicular a una curva.
1x1
Designe un punto donde situar el plano de Imagen. El tamaño del plano será el tamaño de impresión de la imagen bitmap calculada a partir de la resolución (puntos por pulgada) y la dimensión del píxel.
Propiedades de material de imagen
Se creará un material de imagen que podrá editarse en el panel Materiales.
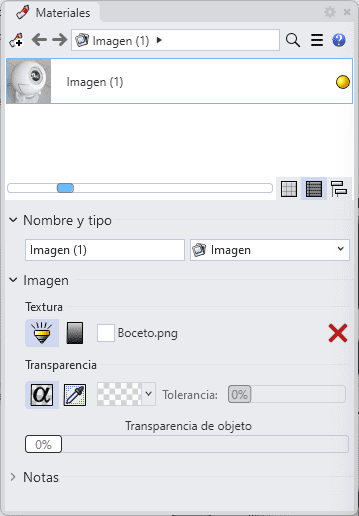 Propiedades de material de imagen
Propiedades de material de imagen
Nombre
Nombre del material.
Imagen
La imagen contiene una imagen de bitmap simple.
Textura
- Nombre
Ruta y nombre del archivo bitmap.  Autoiluminación
Autoiluminación
La opción Autoiluminación hace que la imagen siempre se muestre con la máxima intensidad y no se ve afectada por la luz o la sombra. Escala de grises
Escala de grises
Convierte una imagen en color a escala de grises. Examinar en la carpeta
Examinar en la carpeta
Seleccione un archivo de imagen bitmap externo en el equipo. Quitar textura
Quitar textura
Elimina la textura que se ha añadido.
Transparencia
Especifica las opciones de transparencia para la imagen. Especifique un color transparente para usar como canal alfa en el caso de que no se especifique un canal alfa en la imagen.
La transparencia no se admite cuando se utiliza JPEG (.jpg; .jpeg), PCX (.pcx) o Windows Bitmap (.bmp)
 Usar canal alfa
Usar canal alfa
Especifica que se utilice el canal alfa de la imagen para determinar la transparencia. Usar máscara de color
Usar máscara de color
Especifica que se utilice un color en la imagen para determinar la transparencia.- Selector de color
- Tolerancia:
Tolerancia que se utilizará para determinar si el color de la textura coincide con el color de la transparencia. - Transparencia de objeto
Define el nivel de transparencia para todo el objeto.
Notas
Información de texto adicional almacenada en el material que aparece en la leyenda al pasar el ratón por encima de la miniatura.
 clic izquierdo
clic izquierdo