Vista
Las vistas son ventanas del área gráfica que muestran vistas del modelo y permiten interactuar con él.
Cada ventana, puede definir una vista con una orientación distinta del modelo, así como un modo de visualización diferente.
1. Elementos de la vista de modelo
Título de la vista
Cada vista tiene un título en la esquina superior izquierda.
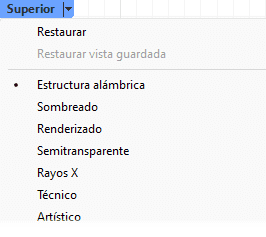
- Haga clic en el título de la vista o con el botón derecho en el título del triángulo para mostrar el menú de comandos de gestión de vistas. La mayoría de los comandos se pueden encontrar en la barra de herramientas Visualización.
- Haga clic en el título de una vista para activarla sin deseleccionar objetos. La vista activa resalta su título en azul.
- Haga doble clic en el título de una vista para maximizarla o para volver al diseño de múltiples vistas.
- Arrastre el título de una vista para desplazarla.
Nota: para restaurar el espacio de trabajo predeterminado de cuatro vistas, utilice el comando 4Vistas de la barra de herramientas Visualización.
Rejilla del plano de construcción
La rejilla es un sistema de referencia visual que consiste en una serie de líneas horizontales y verticales que se cruzan formando un patrón cuadriculado. Esta rejilla está asociada al plano de construcción y es una guía visual para ayudar a los usuarios a dimensionar y orientar los objetos en el espacio 3D dentro de Rhino.
Icono del eje del plano universal
El icono del eje universal en un espacio de trabajo 3D sirve como referencia visual para la orientación global dentro del sistema de coordenadas tridimensional. Suele constar de tres flechas que representan los ejes X, Y y Z, a cada uno de las cuales se le asigna un color específico (rojo para X, verde para Y y azul para Z). Este icono es una referencia para la navegación y orientación de los objetos dentro del entorno 3D.
![]()
Nota: la visibilidad del fondo, la rejilla y el eje pueden controlarse a través del panel Visualización.
2. Fichas de las vistas
de manera predeterminada, las fichas de las vistas se encuentran en la parte inferior del marco de la ventana principal. Cada vista de modelo y diseño tiene una ficha. Las fichas de las vistas sirven para gestionar varias vistas de estilo de diseño de página con vistas de modelado estándar.
Dos tipos vistas proporcionan diferentes funciones:
En las vistas de modelo, cree su modelo de superficie o sólido utilizando las unidades y la precisión adecuadas. Aparecen por defecto con el nombre de la vista correspondiente en las fichas (Perspectiva, Superior, Frontal, etc.).
En las vistas de diseño, coloque uno o más detalles de su modelo y agregue información de anotación en la hoja impresa como, por ejemplo, listas de materiales, notas generales, bloques de título, sellos y barras de escala. Aparecen por defecto como páginas numeradas en las fichas (Página1).

Haga clic en la  para ver las opciones:
para ver las opciones:
- Crear vista Nuevo diseño
- Importar archivos de diseño
- Nueva vista flotante
- Dividir en horizontal
- Dividir en vertical
3. Navegación por la vista con el ratón
| Desplazamiento | |
|---|---|
 |
Activar una vista
|
 |
Mover y rotar
|
Mayús +  |
Mover y rotar
|
Cttrl +  |
Zoom
|
Varios comandos de navegación cuentan con sus propios iconos gráficos en la barra Estándar
| Seleccionar objetos | |
|---|---|
 |
Seleccionar
|
Mayús +  |
Añadir a la selección
|
Ctrl +  |
Quitar de selección
|
Para seleccionar elementos de un tipo específico, puede utilizar los comandos de la barra de herramientas Selección
| Ejecutar comandos | |
|---|---|
 |
Iniciar comandos
|
 |
Aceptar y denegar entradas de la línea de comandos
|