Renderizado
El panel de Renderizado proporciona un acceso rápido a las Propiedades de documento de Renderizado.
Este panel se divide en las siguientes secciones:
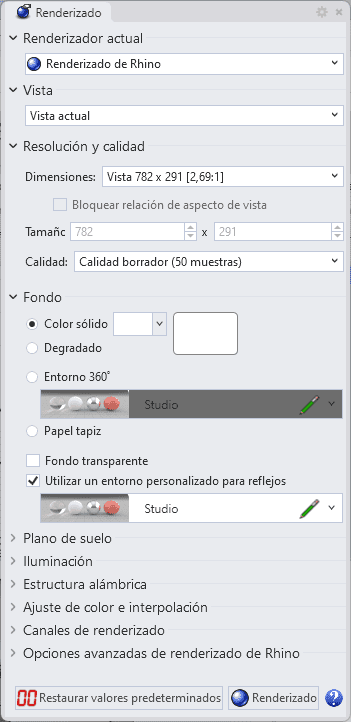
1. Renderizado actual
Define el renderizador actual. Puede ser el Renderizado de Rhino integrado o bien un plug-in.
2. Vista
Especifica un origen para la vista.
- Vista activa: renderiza la vista activa.
- Vista específica: selecciona una vista para renderizar de la lista.
- Vista guardada: selecciona una vista guardada para renderizar de la lista.
- Instantánea: selecciona una instantánea para renderizar de la lista.
3. Resolución y calidad
Cota
La relación de aspecto se muestra a la derecha del menú.
- Vista (tamaño): la vista activa se renderiza utilizando el tamaño de píxeles de la vista.
- Personalizado (tamaño): la vista activa se renderiza utilizando la resolución personalizada. Introduzca la resolución de anchura y altura personalizadas en píxeles.
- Tamaños predefinidos: renderiza la vista activa con la resolución de píxeles seleccionada.
Bloquear relación de aspecto de vista
Mantiene la relación anchura/altura de la vista. Cuando se modifica la altura o la anchura, la otra dimensión también cambia.
Tamaño
Calcula el tamaño de la imagen en el sistema de unidades seleccionado basado en la configuración de resolución y PPP ("puntos" por pulgada). Sirve para determinar el tamaño de la imagen para la impresión.
Calidad
Selecciona la calidad de renderizado en función del número de muestras utilizadas.
Optar por valores más altos mejorará la calidad con un aumento del tiempo de renderizado.
- Calidad baja: renderiza 15 muestras.
- Calidad borrador: renderiza 50 muestras.
- Calidad buena: renderiza 500 muestras.
- Calidad final: renderiza 1500 muestras.
4. Fondo
El Fondo es lo que se ve directamente delante de la cámara si no hay objetos que interfieran. El fondo no es 3D, solo existe en la pantalla.
- Color sólido: muestra un color sólido. Haga clic en la muestra de color.
- Gradiente: muestra un gradiente de dos colores. El color de la parte superior del fondo de imagen es el Color sólido establecido más arriba.
- Entorno de 360º:
Muestra la parte del entorno actual que la cámara ve en la vista.  Nuevo
Nuevo
Crea un nuevo entorno utilizando una plantilla de la librería. Editar
Editar
Edita el entorno seleccionado. Duplicar
Duplicar
Copia el entorno seleccionado a un nuevo entorno con la misma configuración.- Papel tapiz: muestra el papel tapiz de la vista actual.
Estirar para ajustar
Ajusta el papel tapiz a la vista renderizada.
Fondo transparente
El fondo se renderiza con un canal alfa para la transparencia. La imagen debe guardarse en un formato de archivo que sea compatible con la transparencia de canal alfa (.png, .tga, .tif).
Utilizar un entorno personalizado para reflejos
Asigna un entorno personalizado en el que se reflejarán los objetos de la escena.
5. Plano de suelo
El Plano de suelo crea una plataforma horizontal infinita en la imagen que estira el horizonte en todas las direcciones y se posiciona en una elevación definida.
Un plano de suelo se renderiza más rápidamente que utilizando una superficie como fondo. Cualquier material puede asignarse al plano de suelo.
Más opciones
Abre el panel Plano de suelo.
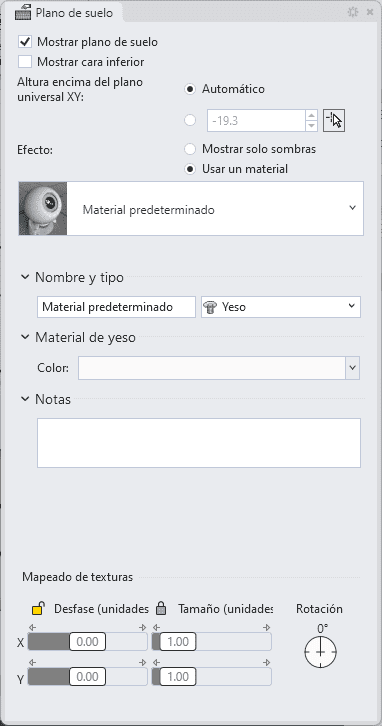
Activar
Activa el plano de suelo.
Mostrar cara inferior
Permite que la parte "posterior" del plano de suelo sea visible cuando se vea por debajo. De lo contrario, los cara inferior es transparente.
Altura encima de plano universal XY
Define la altura del plano de suelo por encima del plano XY.
- Automático: Activa la elevación automática que mueve el Plano de suelo al punto más bajo de los objetos del modelo. Los nuevos objetos que se añadan a la escena pueden modificar la elevación del plano de suelo.
Efecto
- Solo sombras: hace transparente el plano de suelo, pero permite proyectar sombras en él.
- Usar un material: asigna un material a un plano de suelo y edita el material. Consulte la página Materiales.
- Mapeado de texturas
Estas opciones se tienen en cuenta cuando se aplica una textura al plano de suelo. - Desfase X/Y (unidades): especifica la distancia de desfase en unidades desde 0,0,0.
- Tamaño X/Y (unidades): especifica el tamaño en unidades de la textura.
- Rotación: Especifica ángulo de rotación de la plano textura desde 0.
6. Iluminación
Sol
Activa el sol.
- Configuración de sol
Abre el panel de Sol.
Luz cenital
Activa la luz cenital.
- Intensidad
Ajusta la intensidad de la luz cenital. - Utilizar un entorno personalizado para iluminación de cielo
Define un entorno que se utiliza como luz cenital.
Luces
Abre el panel de Luces.
Utilizar luces en capas desactivadas
Controla si los focos de luz que están en capas ocultas o que se han ocultado con el comando Ocultar se renderizan.
7. Estructura alámbrica
Renderizar curvas
Las curvas se renderizan con las superficies.
Renderizar bordes de superficie y curvas isoparamétricas
Las curvas isoparamétricas y los bordes de las superficies se renderizan con las superficies. Se aplica el grosor de borde definido en Vista en modo renderizado.
Renderizado puntos y nube de puntos
Las puntos y nubes de puntos se renderizan con las superficies.
Renderizar cotas y texto
Las cotas y los textos se renderizan con las superficies.
8. Interpolación y ajuste de color
Interpolación
Los imagen renderizada se produce normalmente con una profundidad de color superior a la de los monitores, que los tipos de archivo de bajo rango dinámico como JPEG, PNG y BMP pueden reproducir.
El efecto más importante que causa son las bandas, un error de cuatización. La interpolación reduce los errores de cuatización y evita las bandas.
Ambos métodos de interpolación generalmente hacen lo mismo. A veces, uno puede ser mejor que el otro, pero normalmente Ruido simple es el mejor.
Véase: Wikipedia: Interpolación.
- Ninguna: sin interpolación.
- Floyd-Steinberg: este algoritmo realiza la interpolación mediante la difusión del error de cuantificación de un píxel con los píxeles adyacentes.
- Ruido simple: variación aleatoria de la información de brillo o color en las imágenes.
Gamma
El color de los archivos de imagen se corrige para que puedan cargarse byte a byte en los píxeles RGB de una pantalla de ordenador y que se vean bien en un monitor. Esto significa que la respuesta de color de una imagen estándar es "no lineal", es decir, tiene corrección de gama.
La gamma hace referencia a la función que se utiliza para corregir la imagen.
El valor de gamma cambia y, por tanto, corrige la salida de la imagen.
Véase: Wikipedia: Corrección gamma.
- Usar flujo de trabajo lineal
La visualización en modo Renderizado admite un flujo de trabajo lineal para calcular el color, la gamma y la iluminación con precisión.
La corrección gamma de imágenes bitmap que se cargan desde el disco se quita (la inversa de la cantidad del cuadro de edición Gamma) para que tengan una respuesta lineal antes de pasar al renderizador.
El renderizador las renderiza en este estado sin corregir. La corrección gamma se aplica a la imagen entera finalizada. Este procedimiento sirve para mejorar el procesamiento del color en las imágenes renderizadas.
9. Canales de renderizado
Automático
Activa automáticamente los canales de renderizado necesarios.
Personalizado
Seleccione manualmente los canales de renderizado que se incluirán en el renderizado.
- RGBA
Representa la transparencia roja, verde, azul y alfa. Se utiliza principalmente para presentaciones. - Distancia
Utiliza colores en escala de grises para representar la distancia desde la cámara. El píxel más lejano del renderizado es negro. El más cercano es blanco. - Normal
Utiliza valores RGB para representar las coordenadas XYZ de la direcciones de las normales. Rojo=X, Verde=Y y Azul=Z. - Albedo
Colores sin sombras. Es el resultado de renderizar una escena con una iluminación totalmente uniforme y sin sombras.
10. Opciones avanzadas de renderizado de Rhino
Inicialización
Cambie el valor de inicialización para variar el patrón de ruido.
Sesión
- Muestras
Cantidad de muestras tomadas por píxel en la vista en modo Trazado de rayos. Cuantas más muestras, habrá una mejor convergencia y, por lo tanto, una mejor calidad. - Reemplazar calidad de renderizado de producción
Cuando se activa esta opción, el comando Renderizar utilizará las muestras especificadas en la opción anterior para renderizar la escena. Las opciones de calidad de renderizado se ignorarán.
Rebotes de rayos
- Máx. rebotes
Número máximo de rebotes de luz. Para obtener una mejor calidad, este valor debe ser alto. Sin embargo, en la práctica, puede ser útil definir valores más bajos para obtener un renderizado más rápido. Si se define el máximo a 0 rebotes, el resultado será solo de iluminación directa. - Difuso
Número máximo de rebotes difusos. El rayo es generado por una reflexión o transmisión difusa (translucidez). - Brillante
Número máximo de rebotes brillantes. El rayo es generado por una reflexión o transmisión especular brillante. - Transmisión
Número máximo de rebotes de transmisión (luz que se transmite a través de un volumen). - Volumen
Número máximo de rebotes de dispersión de volumen. - Transparencia
Número máximo de rebotes de transparencia.
Creación de texturas
Cuando las texturas de calcomanía, las texturas multicanal, las texturas algorítmicas o las texturas que utilizan mapeados personalizados se renderizan con el renderizado de Rhino o en la vista de Trazado de rayos, estos tipos de textura se convierten en texturas bitmap.
Las calidades de procesado controlan la resolución de la textura bitmap:
- Baja: 2048 x 2048 píxeles
- Estándar: 4096 x 4096 píxeles
- Alta: 8192 x 8192 píxeles
- Ultra: 16384 x 16394 píxeles
Al hacer zoom en un objeto, las texturas pueden verse pixeladas en el renderizado si la calidad de procesamiento es inferior a la necesaria. Puede solucionar el problema utilizando una calidad de procesado superior, pero el uso de memoria del renderizado aumentará exponencialmente.
![]() Restaurar valores predeterminados
Restaurar valores predeterminados
Restaura todas las opciones de renderizado predeterminadas.
![]() Restaurar valores predeterminados
Restaurar valores predeterminados
Restaura todas las opciones de renderizado predeterminadas.