Panel de materiales
El panel Materiales muestra los materiales creados o importados en la escena y especifica el color, el acabado, la transparencia, la textura y el relieve que utilizará el renderizador de Rhino integrado.
El panel de materiales se divide en tres secciones o áreas:
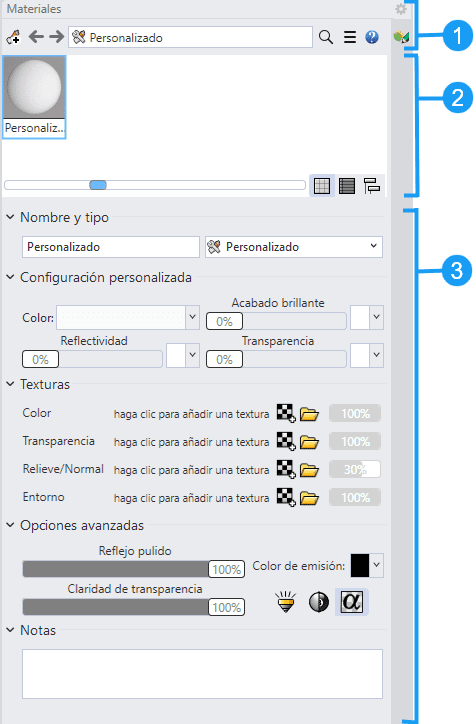 Panel de materiales
Panel de materiales
1. Barra de herramientas Materiales
![]() Añadir un material nuevo
Añadir un material nuevo
Seleccione una acción para crear un nuevo material:
 Importar desde librería de materiales: importa un material (.rmtl) desde la carpeta de la librería Contenido de renderizado.
Importar desde librería de materiales: importa un material (.rmtl) desde la carpeta de la librería Contenido de renderizado. Crear material basado en propiedades físicas desde archivos de texturas: crea un material basado en propiedades físicas a partir de archivos de imagen o un conjunto de texturas PBR (.zip).
Crear material basado en propiedades físicas desde archivos de texturas: crea un material basado en propiedades físicas a partir de archivos de imagen o un conjunto de texturas PBR (.zip).
(Los conjuntos de texturas PBR, gratuitos o de pago, pueden descargarse de Internet.) Seleccionar existente: crea un nuevo material utilizando una textura existente como plantilla.
Seleccionar existente: crea un nuevo material utilizando una textura existente como plantilla. Mezclar: crea un nuevo material de mezcla.
Mezclar: crea un nuevo material de mezcla. Personalizado: los materiales personalizados tienen todas las opciones posibles en el editor.
Personalizado: los materiales personalizados tienen todas las opciones posibles en el editor. Doble cara: crea un nuevo material de doble cara.
Doble cara: crea un nuevo material de doble cara. Emisión: crea un nuevo material emisivo.
Emisión: crea un nuevo material emisivo. Vidrio: crea un nuevo material de vidrio.
Vidrio: crea un nuevo material de vidrio. Metal: crea un nuevo material de metal.
Metal: crea un nuevo material de metal. Pintura: crea un nuevo material de pintura .
Pintura: crea un nuevo material de pintura . Basado en propiedades físicas: crea un nuevo material basado en propiedades físicas.
Basado en propiedades físicas: crea un nuevo material basado en propiedades físicas. Imagen: crea un nuevo material de imagen.
Imagen: crea un nuevo material de imagen. Yeso: crea un nuevo material de yeso.
Yeso: crea un nuevo material de yeso. Plástico: crea un nuevo material de plástico.
Plástico: crea un nuevo material de plástico. Gema: crea un nuevo material de gema.
Gema: crea un nuevo material de gema. Más tipos: crea un nuevo material desde el diálogo Navegador de tipos de materiales.
Más tipos: crea un nuevo material desde el diálogo Navegador de tipos de materiales.
![]() Elemento actual
Elemento actual
Muestra el icono y el nombre del elemento actual.
![]() Buscar
Buscar
Haga clic en el cuadro de búsqueda para ver el menú para buscar nombres, notas o etiquetas.
![]() Menú
Menú
Muestra el menú Herramientas.
 Asignar a objetos Asigna el material actual a los objetos seleccionados.
Asignar a objetos Asigna el material actual a los objetos seleccionados. Asignar a capas de objetos Asigna el material actual a las capas de los objetos seleccionados.
Asignar a capas de objetos Asigna el material actual a las capas de los objetos seleccionados. Asignar a capas Asigna el material actual a las capas seleccionadas.
Asignar a capas Asigna el material actual a las capas seleccionadas. Asignar al plano de suelo Asigna el material actual al plano de suelo.
Asignar al plano de suelo Asigna el material actual al plano de suelo. Seleccionar objetos Selecciona los objetos que utilizan el material actual.
Seleccionar objetos Selecciona los objetos que utilizan el material actual.
- Crear nuevo Crea un nuevo material a partir de una plantilla.
 Importar material de librería Importa el material de la carpeta Contenido de renderizado; se requiere conexión a Internet para descargar contenido.
Importar material de librería Importa el material de la carpeta Contenido de renderizado; se requiere conexión a Internet para descargar contenido. Crear material basado en propiedades físicas desde archivos de texturas Crea un material basado en propiedades físicas a partir de archivos de imagen o un conjunto de texturas PBR (.zip).
Crear material basado en propiedades físicas desde archivos de texturas Crea un material basado en propiedades físicas a partir de archivos de imagen o un conjunto de texturas PBR (.zip). Guardar en archivo... Guarda un material a un archivo .rmtl de Rhino.
Guardar en archivo... Guarda un material a un archivo .rmtl de Rhino.
 Copiar Copia el elemento seleccionado al portapapeles. El portapapeles puede pegarse en el editor para crear un nuevo elemento.
Copiar Copia el elemento seleccionado al portapapeles. El portapapeles puede pegarse en el editor para crear un nuevo elemento. Pegar Crea un nuevo material basado en el contenido del portapapeles.
Pegar Crea un nuevo material basado en el contenido del portapapeles. Pegar como instancia Crea un nuevo material basado en el contenido del portapapeles vinculado al original a través de instancias.
Pegar como instancia Crea un nuevo material basado en el contenido del portapapeles vinculado al original a través de instancias.
 Eliminar Elimina el material seleccionado.
Eliminar Elimina el material seleccionado.
- Seleccionar todo Selecciona todos los materiales del editor.
 Reemplazar Reemplaza el material seleccionado por otro nuevo o ya existente.
Reemplazar Reemplaza el material seleccionado por otro nuevo o ya existente. Restaurar valores predeterminados Cambia la configuración del material al material predeterminado blanco, mate y no reflectante.
Restaurar valores predeterminados Cambia la configuración del material al material predeterminado blanco, mate y no reflectante. Duplicar Copia el material seleccionado a un nuevo material con la misma configuración.
Duplicar Copia el material seleccionado a un nuevo material con la misma configuración.- Fusionar materiales idénticos Busca materiales en el modelo que tengan la misma configuración, mantiene uno y elimina el resto.
 Editar flotante Edita el elemento seleccionado en un diálogo separado.
Editar flotante Edita el elemento seleccionado en un diálogo separado. Etiquetas Aparece el diálogo Contenido de renderizado para gestionar las etiquetas. Permite etiquetar grupos o categorizar elementos con el fin de facilitar la búsqueda.
Etiquetas Aparece el diálogo Contenido de renderizado para gestionar las etiquetas. Permite etiquetar grupos o categorizar elementos con el fin de facilitar la búsqueda. Filtrar por etiquetas Oculta los elementos que no tienen las etiquetas seleccionadas.
Filtrar por etiquetas Oculta los elementos que no tienen las etiquetas seleccionadas. Ordenar alfabéticamente Muestra los elementos con sus nombres en orden ascendente (de la A a la Z).
Ordenar alfabéticamente Muestra los elementos con sus nombres en orden ascendente (de la A a la Z). Quitar referencias: quita la conexión entre los elementos referenciados.
Quitar referencias: quita la conexión entre los elementos referenciados. Actualizar vista previa ahora Actualiza la vista previa del elemento seleccionado cuando la actualización automática está desactivada.
Actualizar vista previa ahora Actualiza la vista previa del elemento seleccionado cuando la actualización automática está desactivada.
 Rejilla Muestra las vistas previas como una rejilla de miniaturas.
Rejilla Muestra las vistas previas como una rejilla de miniaturas. Lista Muestra las vistas previas como una lista de miniaturas.
Lista Muestra las vistas previas como una lista de miniaturas. Árbol Muestra las vistas previas en forma de árbol anidado.
Árbol Muestra las vistas previas en forma de árbol anidado.
 Mostrar todos los materiales Muestra los materiales usados y no usados.
Mostrar todos los materiales Muestra los materiales usados y no usados. Mostrar solo los materiales usados Oculta los materiales no usados.
Mostrar solo los materiales usados Oculta los materiales no usados. Mostrar solo los materiales no usados Oculta los materiales usados.
Mostrar solo los materiales no usados Oculta los materiales usados.
 Disposición horizontal: muestra las vistas previas a la izquierda de los controles.
Disposición horizontal: muestra las vistas previas a la izquierda de los controles.
- Miniaturas Ajusta la apariencia de la miniatura de vista previa.
![]() Ayuda
Ayuda
2. Listado de materiales
Lista todos los materiales que contiene el archivo y muestra su nombre y miniatura. Los iconos de la esquina inferior derecha de una miniatura de material indican el estado del material.
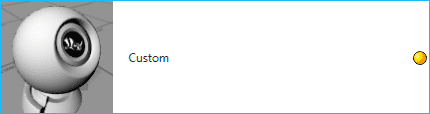
![]() El material lo utilizan los objetos que no entán en la selección.
El material lo utilizan los objetos que no entán en la selección.
![]() El material lo utilizan los objetos que están en la selección.
El material lo utilizan los objetos que están en la selección.
![]() Falta al menos una imagen externa que utiliza el material.
Falta al menos una imagen externa que utiliza el material.
Acciones de miniaturas
- Haga clic con el botón derecho en una miniatura par ver el menú contextual.
- Haga clic con el botón derecho en el área en blanco del navegador de miniaturas par ver el menú contextual del nuevo material.
- Arrastre y coloque a una posición diferente de la lista para reordenarla.
- Arrastre y coloque con Ctrl a un área vacía para hacer una copia.
3. Propiedades de materiales
Nombre y tipo
El nombre y el tipo del material actual.
Opciones personalizadas
Las propiedades y opciones de un material cambian en función del tipo.
El material predeterminado es blanco y mate, sin reflectividad ni transparencia.
Color
Define el color base del material (denominado también difuso). Haga clic en la muestra de color para seleccionar un color en el cuadro de diálogo Seleccionar color.
Acabado brillante
Ajusta el brillo de mate a brillante y define el color del área brillante.
- Mueva el control deslizante para cambiar el valor.
- Haga doble clic en el control deslizante para introducir un número.
- Haga clic en la muestra de color para seleccionar un color en el cuadro de diálogo Seleccionar color.
Nota Defina el color igual que el color base de los materiales metálicos. Defina el color a blanco para materiales plásticos.
Reflectividad
Define el nivel de reflectividad del material y define el color reflectante
- Mueva el control deslizante para cambiar el valor.
- Haga doble clic en el control deslizante para introducir un número.
- Haga clic en la muestra de color para seleccionar un color en el cuadro de diálogo Seleccionar color.
Transparencia
Ajusta la transparencia de un objeto en la imagen renderizada.
- Mueva el control deslizante para cambiar el valor.
- Haga doble clic en el control deslizante para introducir un número.
- Haga clic en la muestra de color para seleccionar un color en el cuadro de diálogo Seleccionar color.
IOR (índice de refracción)(La opción IOR se oculta cuando la Transparencia es 0%.)
Este valor define el arqueo de un rayo de luz cuando pasa de un material transparente a otro. Los valores de IOR de ejemplo se muestran en el menú desplegable junto al valor.
Texturas
Las texturas (imágenes o texturas algorítmicas) se pueden utilizar para el color, la transparencia, el relieve y el entorno.
Formatos de archivo compatibles:
- No admiten transparencia: JPEG - JFIF (*.jpg, *.jpeg, *.jpe),Windows Bitmap (*.bmp)
- Admiten transparencia: archivos DDS (*.dds), archivos HDRi (*.hdr, *. hdri), archivos OpenEXR (*.exr), Portable Network Graphics (*.png), Tagged Image File Format (*.tif, *.tiff),Truevision Targa (*.tga)
Para usar una textura
Añadir una textura nueva
Selecciona una nueva textura por tipos.
- Haga clic en el nombre de la textura para editar el nombre.
- Cuando haya añadido una textura, haga clic con el botón derecho del ratón en el nombre de la textura para mostrar el menú contextual y realizar acciones.
Examinar en la carpeta
Seleccione un archivo de imagen bitmap externo en el equipo.
- Haga clic en el nombre de la textura para editar el nombre.
- Cuando haya añadido una textura, haga clic con el botón derecho del ratón en el nombre de la textura para mostrar el menú contextual y realizar acciones.
Quitar textura
Elimina la textura que se ha añadido.
Activar/desactivar textura
Activa o desactiva la textura.
Valor
Controla el nivel de visibilidad de la textura.
- Arrastre el cursor del ratón para cambiar el valor.
- Haga doble clic para introducir un valor.
Color
Establece una muestra de color como color base (también denominado difuso) del material. O bien, añade una textura.
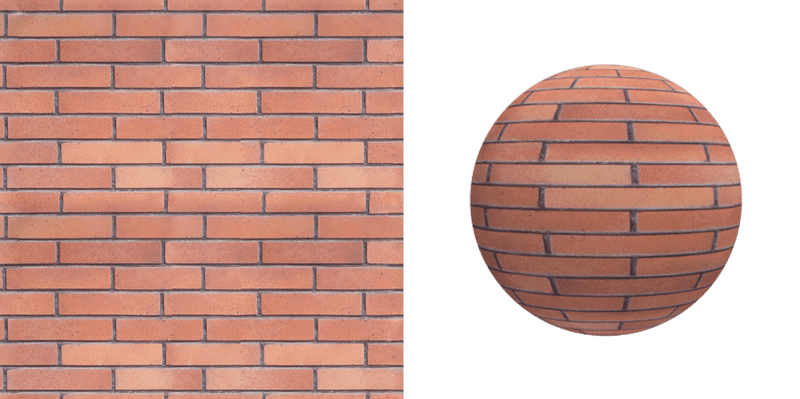 Textura de ladrillos aplicada como color del material.
Textura de ladrillos aplicada como color del material.
Transparencia
Utiliza una textura para controlar la transparencia del material.
Relieve/Normal
Utiliza una textura para controlar la profundidad del relieve del material o la dirección de la normal del objeto.
Los mapas de relieve y de normal añaden detalles a las superficies en el renderizado sin modificar la forma de la superficie.
Mapa de relieve
Utiliza los valores de la escala de grises de una textura para que parezca que una superficie tiene relieve.
 La textura aplicada como mapa de relieve hace que los ladrillos tengan relieve y parezcan realistas en el renderizado.
La textura aplicada como mapa de relieve hace que los ladrillos tengan relieve y parezcan realistas en el renderizado.
Mapa de normal
Utiliza los valores RGB de una imagen bitmap para alterar las direcciones de la normal de superficie.
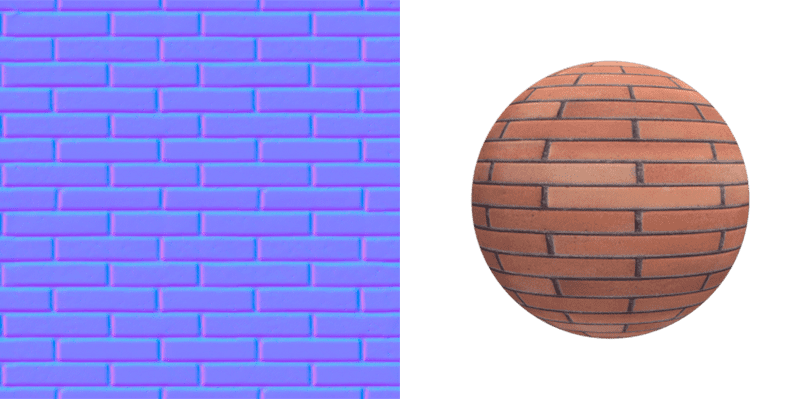 La textura aplicada como mapa normal crea una sensación de 3D a través de la orientación de la luz.
La textura aplicada como mapa normal crea una sensación de 3D a través de la orientación de la luz.
Entorno
Utiliza una textura como reflexión de entorno del material.
La imagen debería ser una imagen de proyección (esférica) de mapa angular o sonda de luz. Otras proyecciones de imagen producirán el efecto de reflexión, pero estará distorsionado y no producirá una reflexión de entorno realista.
Configuración avanzada
Pulido de reflexión
Hace que los reflejos de la superficie se vean difusos. En superficies que son perfectamente reflectantes, como los espejos y el cromo, utilice pulido 100%. Los valores más bajos modelan materiales como determinados plásticos y la superficie pulida del vidrio esmerilado.
Si se modifica este valor, puede aumentar el tiempo de renderizado.
Claridad transparente
Controla la claridad del material.
Si se modifica este valor, puede aumentar el tiempo de renderizado.
Color de emisión
Añade un color al resultado sombreado. No tiene en cuenta la iluminación, de modo que si el color de emisión es blanco, el objeto siempre se verá de color blanco. Si el color de emisión gris, todas las partes del objeto se verán más claras que si no lo fuera. Los valores más bajos modelan materiales como determinados plásticos y la superficie pulida del vidrio esmerilado.
Si se modifica este valor, puede aumentar el tiempo de renderizado.
![]() Autoiluminación
Autoiluminación
Permite que el material renderice el color difuso con sombras y sombreado activando la iluminación difusa.
Activar
Si esta opción está activada, el objeto se renderiza sin sombras ni sombreado.
Desactivar
Si esta opción está desactivada, el objeto renderizará el color difuso por todas partes sin sombreado. Desactivar esta opción permite asegurar que el color de la textura de los marcos de imagen se mantenga constante en toda la superficie.
![]() Reflectividad Fresnel
Reflectividad Fresnel
Hace que los objetos se reflejen completamente en ángulos de visión y que se reflejen mínimamente cuando el objeto se ve de frente.
Este efecto simula muchos materiales transparentes o semitransparentes, como el vidrio, el plástico y materiales que tienen un satinado transparente fino, como el papel laminado, la madera pulidas y la pintura.
![]() Transparencia alfa
Transparencia alfa
Permite que las imágenes con un canal alfa para transparencia hagan el objeto transparente en las áreas de la imagen donde se aplica el canal alfa.
Notas
Información de texto adicional almacenada en el material que aparece en la leyenda al pasar el ratón por encima de la miniatura.