Panel de animación
El Panel de animación de RhinoLands es un panel acoplable que permite crear, reproducir y renderizar animaciones durante todo el proyecto.
La animación también es útil para realizar estudios sobre el movimiento del sol en el paisaje, incluida la simulación de cambios en la vegetación en el transcurso de los años o las estaciones.
El Panel de animación de RhinoLands se divide en tres partes:
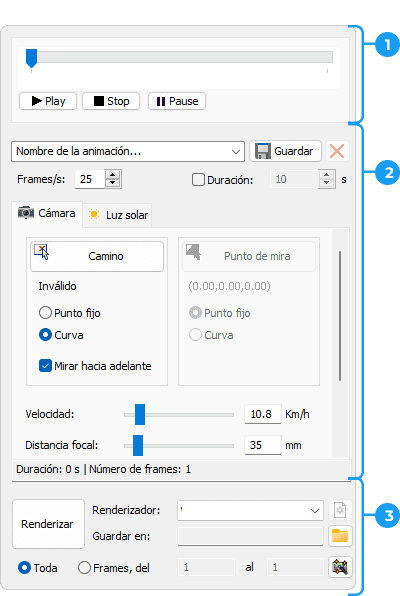
Panel de animación de RhinoLands
1. Controles de reproducción
Los controles de reproducción permiten previsualizar la animación antes de renderizarla. Las funciones disponibles son las típicas de todos los reproductores multimedia: Reproducir para iniciar/reanudar la animación, Detener para detener y volver al principio, y Pausa para detener y congelar la imagen.
Es necesario establecer una trayectoria de cámara para activar los controles de reproducción. El reproductor respetará el modo de visualización de la vista.
2. Parámetros de animación
Esta área muestra los parámetros de animación agrupados en tres fichas diferentes, así como la configuración general de la animación.
General
- Guardar: introduzca un nombre para guardar los parámetros actuales o seleccione uno anterior para restaurarlo.
- Fotograma/s: determina el número de imágenes por segundo que contiene la animación. Cuanto mayor sea el número de imágenes, mayor será la suavidad del movimiento (pero también será mayor el tiempo necesario para renderizar la animación).
- Duración: especifica la duración de la animación. Si esta casilla no está marcada, la duración se calcula automáticamente según la configuración de Fotograma/s.
La combinación del número de imágenes por segundo y la duración (expresada o calculada) dará como resultado una cantidad específica de imágenes para renderizar. El número resultante de imágenes y la duración según los valores introducidos se muestran en la parte inferior de esta área.
 Cámara
Cámara
- Posición:
- Punto fijo: la cámara permanecerá en la misma posición durante la animación. Haga clic en el botón de arriba para designar un punto en el modelo.
- Curva: la cámara se moverá a lo largo de una curva que definirá la trayectoria de la animación. Haga clic en el botón de arriba para seleccionar un camino en el modelo.
- Objetivo:
- Punto fijo: la cámara mirará a un punto fijo durante toda la animación. Haga clic en el botón de arriba para designar un punto de destino en el modelo.
- Curva: la cámara mirará a una curva durante la animación. Haga clic en el botón de arriba para seleccionar una curva de recorrido de destino en el modelo.
- Mirar hacia adelante: la cámara mirará siempre hacia delante a lo largo de curva de trayectoria.
- Velocidad: define la velocidad a la que se moverá la cámara, calculada en kilómetros por hora. Este parámetro no se puede editar una vez especificada la duración de la animación. En este caso, RhinoLands calculará la velocidad de la cámara necesaria para completar la trayectoria en el tiempo especificado.
- Distancia focal: controla el ángulo de apertura de la cámara y se especifica en milímetros. Cuanto más corta sea la distancia focal, mayor será el campo de visión. Cuanto mayor sea la distancia focal, menor será el campo de visión que requeriría un mayor "zoom" del objetivo.
- Guiñada, cabeceo y alabeo: especifica los ángulos de la rotación de la cámara a lo largo de sus ejes Z, X y Y respectivamente. Si se marca la opción Mirar hacia adelante, el usuario puede modificar libremente tres ángulos puesto que no hay un objetivo de cámara sobre el que forzar la vista. Sin embargo, cuando se especifica un objetivo de cámara, solo se puede aplicar el alabeo, la única rotación que no modifica la dirección del objetivo de la cámara.
 Planta
Planta
Esta ficha permite aplicar un cambio de estación, crecimiento de las plantas y simulación de viento durante la animación.
- Activar cambio de estacionalidad: la animación cambiará la representación de la planta de una estación a otra.
- Activar crecimiento de las plantas: los controles deslizantes representan un porcentaje de los valores de altura mínima y máxima de cada especie. La animación mostrará el crecimiento de las plantas de acuerdo con estos porcentajes.
- Activar viento: determina el efecto de la velocidad del viento durante la animación.
RecordatorioEstos efectos no son visibles durante la vista previa de la animación o cuando se graba un vídeo usando la opción de visualización de Rhino.
3. Configuración de renderizado
En esta área puede guardar las imágenes renderizadas de la animación y crear un video a partir de las imágenes.
- Botón Render: haga clic en este botón para reproducir y guardar la animación. Escriba un nombre para la animación en los Parámetros generales de la animación y especifique una carpeta para las imágenes renderizadas.
- Renderizador: elija entre el modo de visualización de Rhino que tiene en la vista o el motor de renderizado que tiene en Rhino.
- Guardar en: elija la carpeta donde se guardarán las imágenes renderizadas y el vídeo (en formato .avi).
- Intervalo de fotogramas: seleccione Toda para renderizar toda la animación o seleccione un intervalo determinado de fotogramas.
 Filtros de imagen: este botón ejecuta la aplicación Filtros de imagen, desde la que puede añadir uno o más filtros al resultado de la animación de vídeo.
Filtros de imagen: este botón ejecuta la aplicación Filtros de imagen, desde la que puede añadir uno o más filtros al resultado de la animación de vídeo.
 clic izquierdo
clic izquierdo