Plant Photo
The Plant photo command creates a label with an image loaded from the cloud, and draws a leader pointing to the referenced plant.
- Insert a plant photo
- Change the image of a plant photo
- Plant photo control points
- Options and parameters
- Edit options
- Graphical display
Insert plant photo
Steps:
- After running the laPlantPhoto command, select a plant object in the model. Press ENTER, or right-click. The Select Image dialog will appear.
- Select one of the images displayed in the dialog, searched from the cloud.
- Left-click in the model to specify the insert point of the plant photo corresponding to the bottom left corner.
- Left-click to determine the size of the plant photo, corresponding to its top-left or bottom-right corner.
NoteIt is necessary to have Internet connection and the Cloud Images check-box enabled (in the bottom-left corner of the dialog), otherwise the dialog will just display the images of the plant species that come with the plant database.
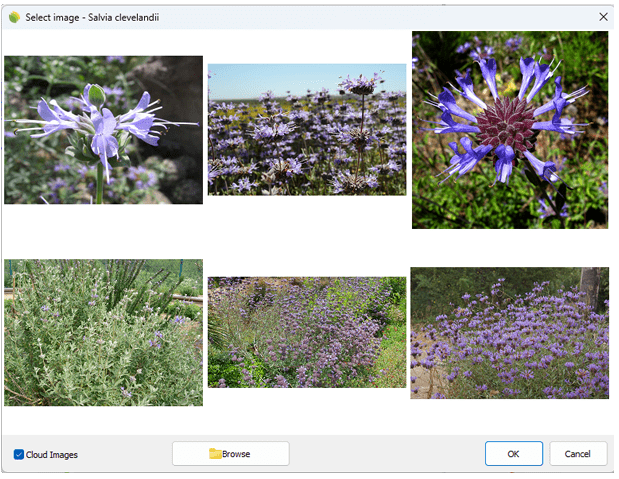
Select image dialog
Change plant photo
Once the plant photo has been inserted, you can change the image.
Steps:
- Select a plant photo in the model. The Select image dialog will appear.
- Select one of the images displayed in the dialog, loaded from a Google search. Click OK to close the dialog.
The former image will be replaced by the new one.
Control points 
Plant photos have control points at the bottom-left corner of the photo. The arrow pointer keeps linked to the referenced plant species position.
To turn the plant photo control points on, run the PointsOn command (or press F10) and select the plant photo. To turn the points off, press ESC or run the PointsOff command.
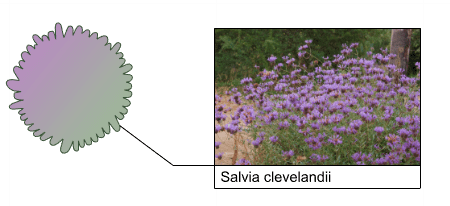
Plant with a photo
Options and parameters
The options and parameters for Plant Photo are the same as those for all the Labeling Tools, except for the Element (Photo) tab.
Photo
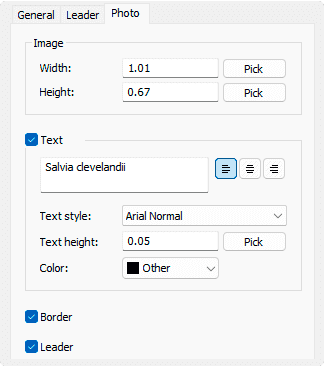 Photo tab
Photo tab
- Image
- Width: Horizontal size or the image.
- Height: Vertical size or the image.
- Text:
- Caption text
- Text style: Font used for the text
- Text height: Size of the text.
- Color: Color text
- Border: Set a boundary that encloses the image and the caption.
- Leader: Set a leader connecting the image with the species. When this checkbox is disabled, the Leader tab remains hidden.
Edit options
These are the edit options for the plant photo object, available in the Edit area of the Edit panel:
 Update
Update- Copy properties from another object.
- Adjust
- Don't adjust to terrain
- Plant photo
Graphical display
The plant photo only has a 2D representation and it is visible with any display mode.
 left click
left click